手把手教你在QQ微信上AI变声,RVC使用实例!
你相信互联网上还有真的东西么?我反正越来越不相信了!

比如,和你在网上眉来眼去语音撩骚的小姐姐,可能就是一个抠脚大汉。

而抠脚大汉,也可以是一个漂亮的小姐姐。
o(* ̄︶ ̄*)o 录这个语音,我也是有相当大心理压力的!!!
最近试了一下AI变声软件RVC,感觉还不错,所以给大家分享一下。
我会争取把每一步都写清楚,做一个手把手的教程。
学会之后,请联系的最好的哥们(姐妹),撩他(她)!
再配上我们之前分享的AI换脸软件,就实现技能闭环了!
下面,我们就开始实操了。
0.配置要求
电脑一台,中等配置即可。
显卡一张,可N,可A,显存要求不高,4G就够了。
操作系统为Windows,10或者11都可以。
下面就开始按步骤操作了,实操为主,尽量排除不重要的内容。
这里最难得的其实是对音频设备的选择和输入输出的理解。
先给大家画个简单的流程图:
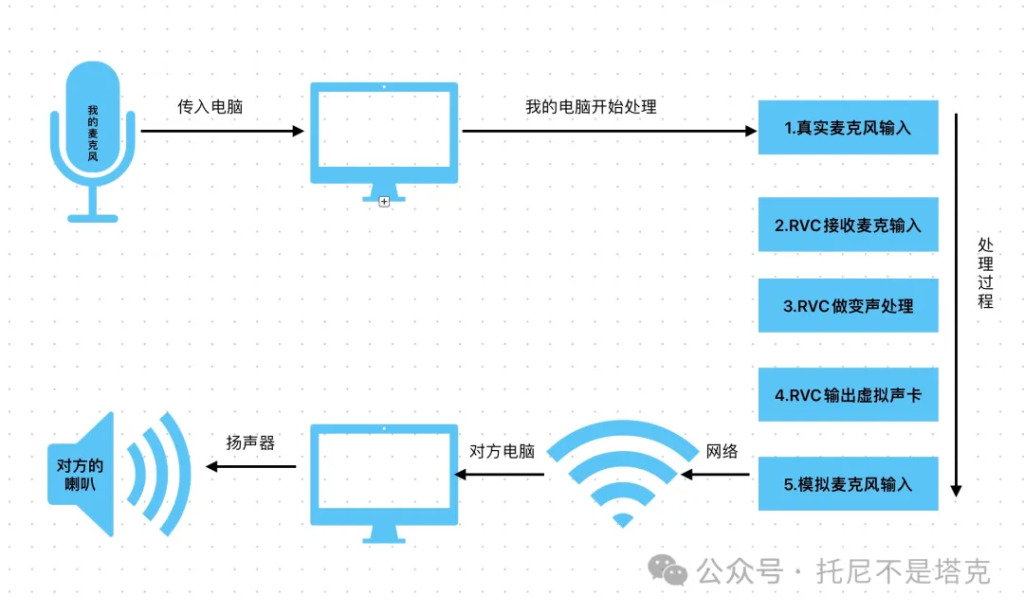
记住这个流程很关键。
这个图落实到我的电脑上就是这样的:
1.真实麦克风(输入设备:Logitech)
2.RVC输入(输入设备:Logitech)
3.RVC输出 (输出设备:VocieMeeter Input)
4.虚拟麦克风(输入设备:VoiceMeeter Output)
最容易搞错的是,输出设备叫Input,输入设备叫Output。
开头大概就说这些,下面看具体的操作。
1.虚拟声卡安装和设置
为了实现变声,我们需要把真实麦克风中输入的声音进行处理,然后把处理好的声音传递给虚拟声卡,让它模拟出一个虚拟麦克风(虚拟输入设备)。
这里我们需要用到一款名为 Voice Meeter 虚拟声卡软件。
Voice Meeter 是一款虚拟音频混音软件,广泛用于音频管理和处理。它能够将多种音频源(如麦克风、应用程序音频、系统音频等)进行混合,并将混合后的音频输出到不同的设备。
Voice Meeter 有多个版本,如 Voice Meeter Standard、Voice Meeter Banana 和 Voice Meeter Potato,后续版本提供了更多高级功能和更复杂的音频处理能力。
为了减少理解难度,我们这里用的是标准版。
首先,根据名称去下载软件,或者从我网盘获取。
然后,进行安装,先解压出VoicemeeterSetup.exe,然后双击启动。
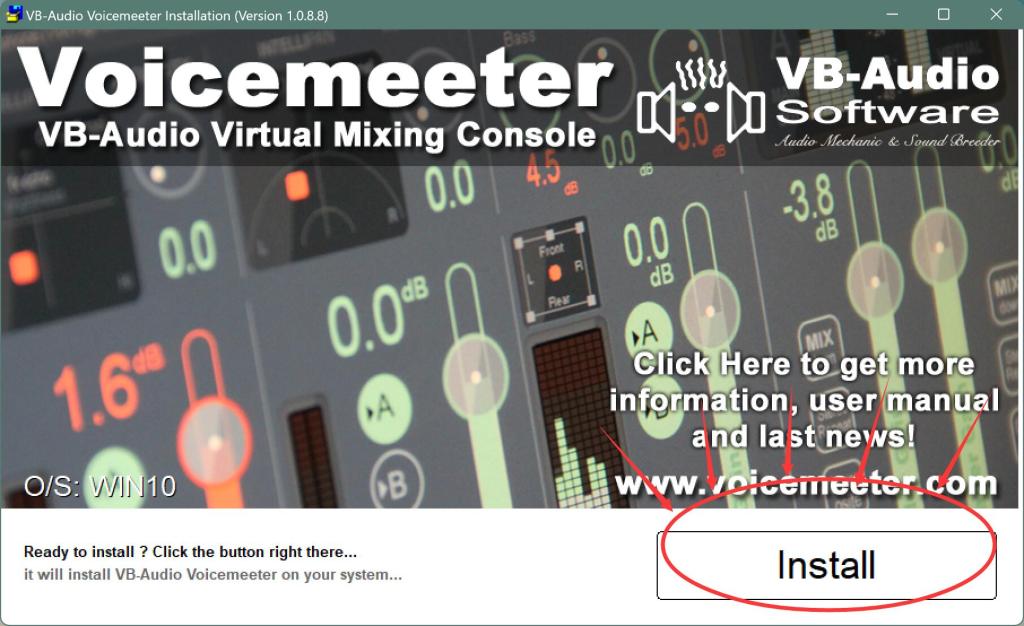
直接点击Install进行安装。
安装完成之后会跳出有一个提示框,意思是让你重启电脑。
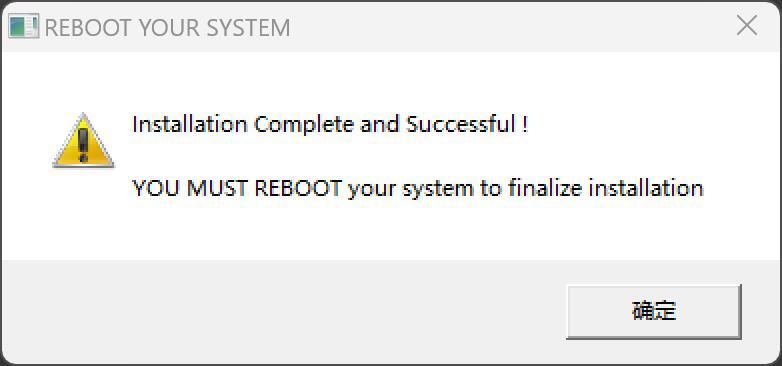
关闭窗口重启电脑,然后在开始菜单中找到Voicemeeter。
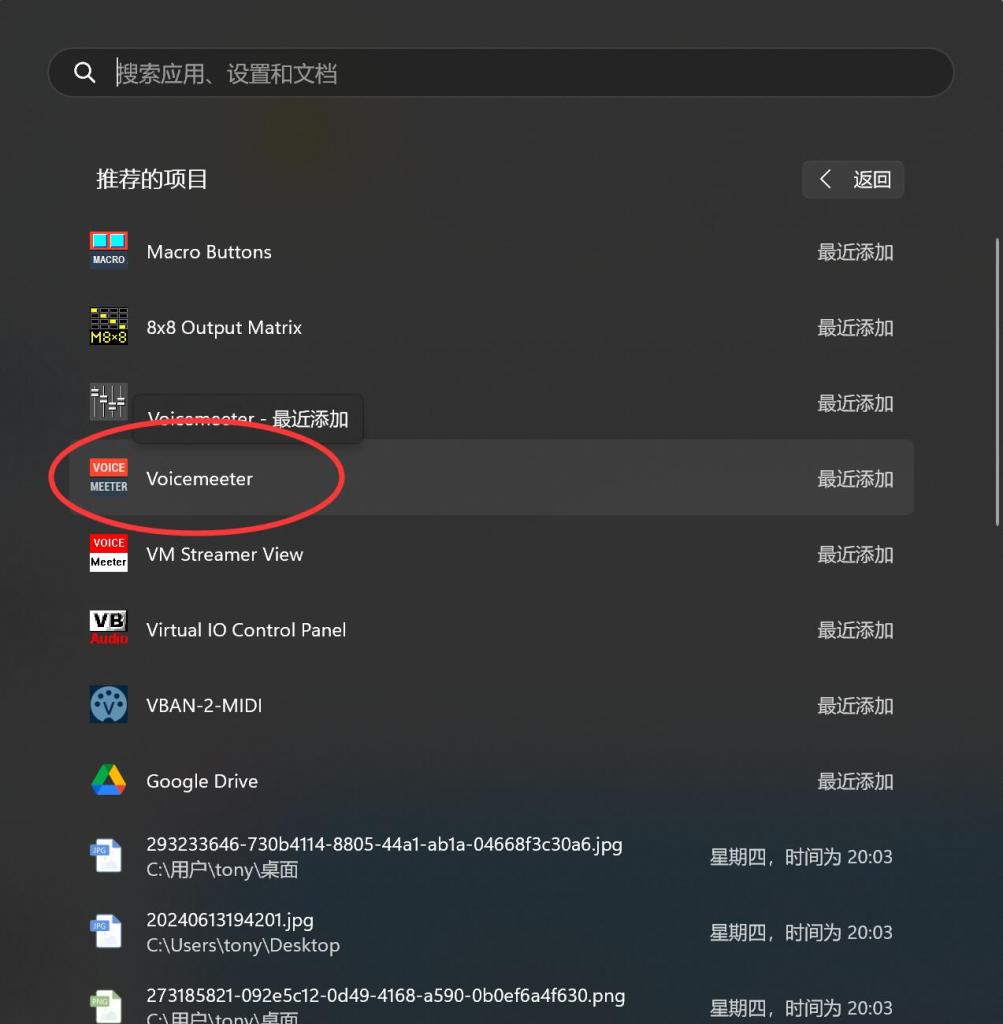
打开之后,就可以看到如下的软件界面了。界面上东西很多,但是放宽心,操作很简单。
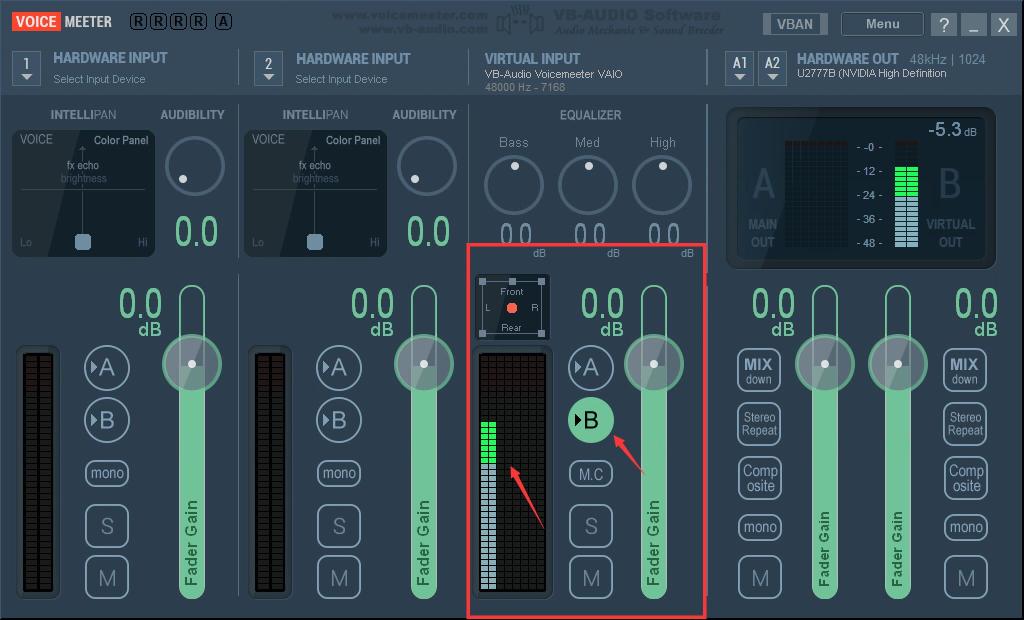
设置的时候,不用管任何东西,只需要把所有点亮的A,B按钮熄灭,只留下上图中的一个“B” !
这个操作的意思是,只使用虚拟声音,不使用原始声音。
这里的硬件输入和监听输出都不是必要选项,所以可以不设置。
2.AI变声器安装和使用
AI变声器软件是聊天变声的核心。这里用到的软件叫RVC,一个非常流行的开源软件,可以达到比较不错的变声效果。
RVC的获取见网络或者网盘。
安装很简单,获取压缩包,解压即可。
解压后,双击“go-realtime-gui”打开软件。
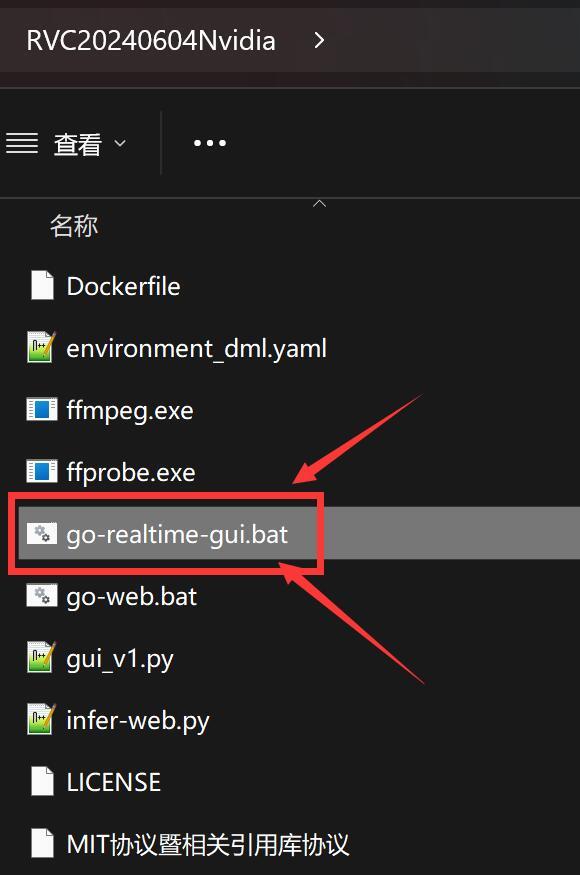
打开之后主界面如下:
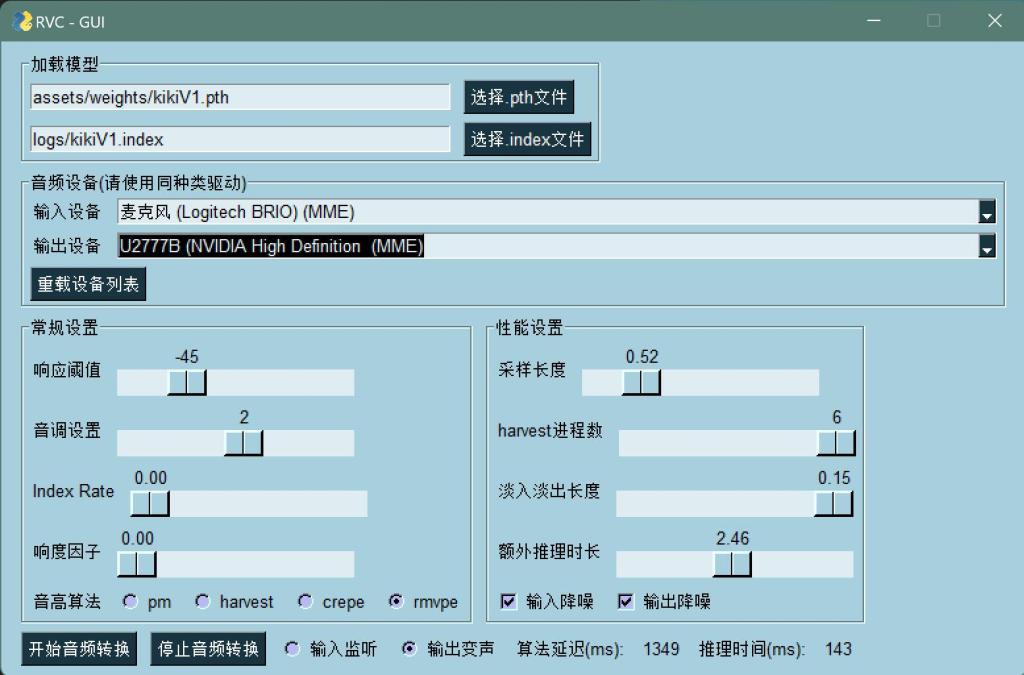
不同时期的版本,稍微有些差别,但是,主要用法完全相同。
我这里演示的是下图中的版本。
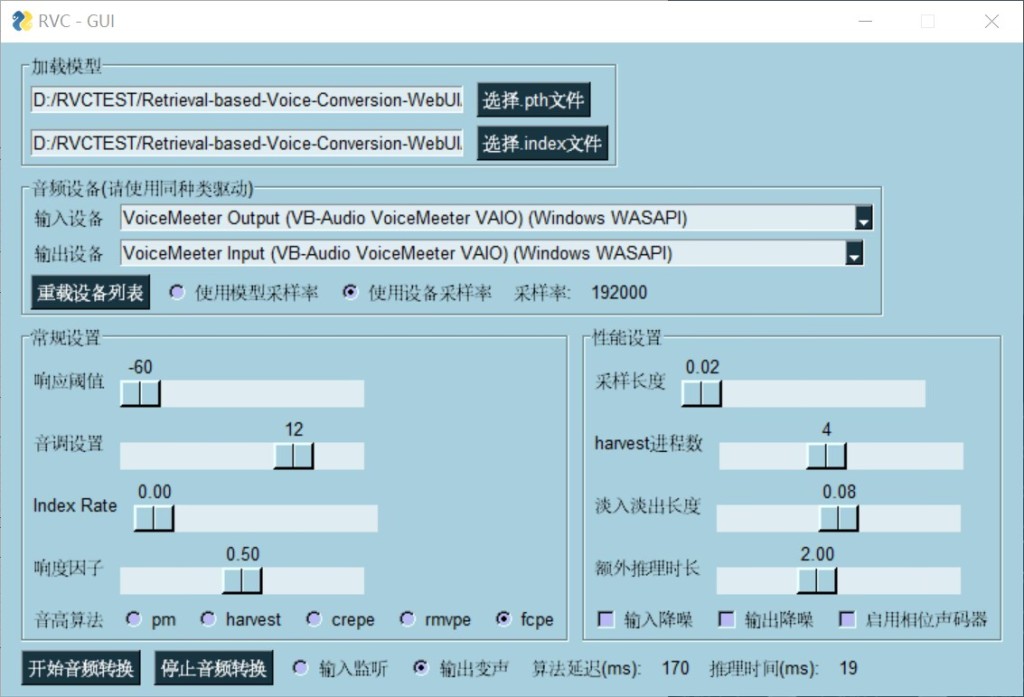
打开软件之后,需要进行一些简单的设置。
加载模型
打开软件之后,先设置模型。软件自带了几个模型,默认也会帮你设置好模型。
如果你发现模型路径不对,可以点击后面的按钮,手动选择.pth和.index文件。注意他们的文件名要一一对应。
音频设备
设备类型选MME,兼容性比较高。
输入设备选择麦克风(Logitech …),你的麦克风不一定叫这个名字。但是你应该大概知道你电脑上哪个设备是输入声音的。就选声音的输入设备。
输出设备选择VoiceMeeter Input ,这里要注意,选择的是Input(输入),而不是选Output(输出)。
其他选项可以全部默认。
常规设置
可以全部默认。
可以适当设置响应阈值和音调设置。
响应阈值是指系统对输入信号的敏感度。
在语音识别、声音触发等应用中,响应阈值用于确定是否应该响应输入的声音。
例如,设置一个较高的响应阈值,可以过滤掉背景噪音,只对明确的声音信号做出反应。
如果环境噪音较大,可以适当提高阈值;反之,可以降低阈值,以确保捕捉到较小的信号。
音调设置是指声音的高低,它是由声音的频率决定的。音调设置用于控制和调整声音的频率,从而改变声音的高低。
默认使用0,如果要偏女性12,偏男性-12。
性能设置
可以全部默认。
适当调整采样长度,可以提升转换速度!过度调整会影响转换效果。
输入输出
点选 输出变声,意思是输出的声音就是变声后的声音,如果选输入监听,那么你听到的是原始声音。
开始转换
全部设置完成之后,就可以点击“开始音频转换” 了。这个时候音频流,就开始流动起来了。把麦克风输入的声音进行变声处理,然后传递到虚拟麦克风。
这个过程可以调整参数,有些参数可以直接调整,有些调整完之后,需要点一下停止和启动。
3.操作系统声音设置
上面的设置全部完成之后,还需要做一些系统层面的设置。主要是设置系统默认的音频输入和输出。
这一步的核心目的是,把虚拟麦克风设置成默认输入。
具体设置如下:
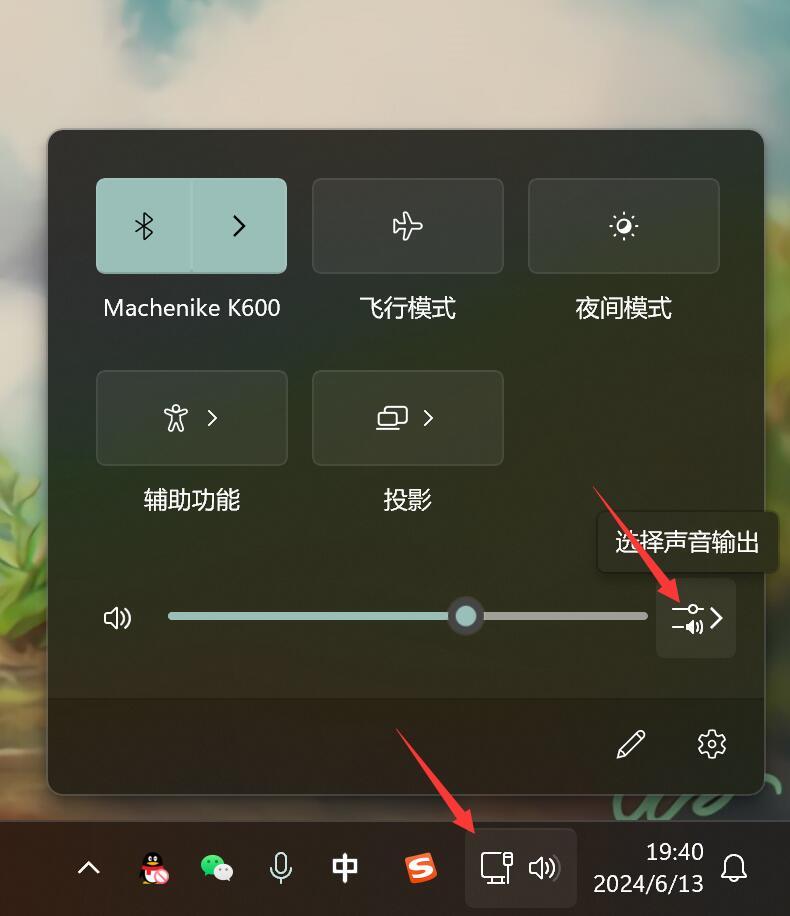
点击电脑右下角的声音图标,弹出的窗口点一下 选择声音输出。
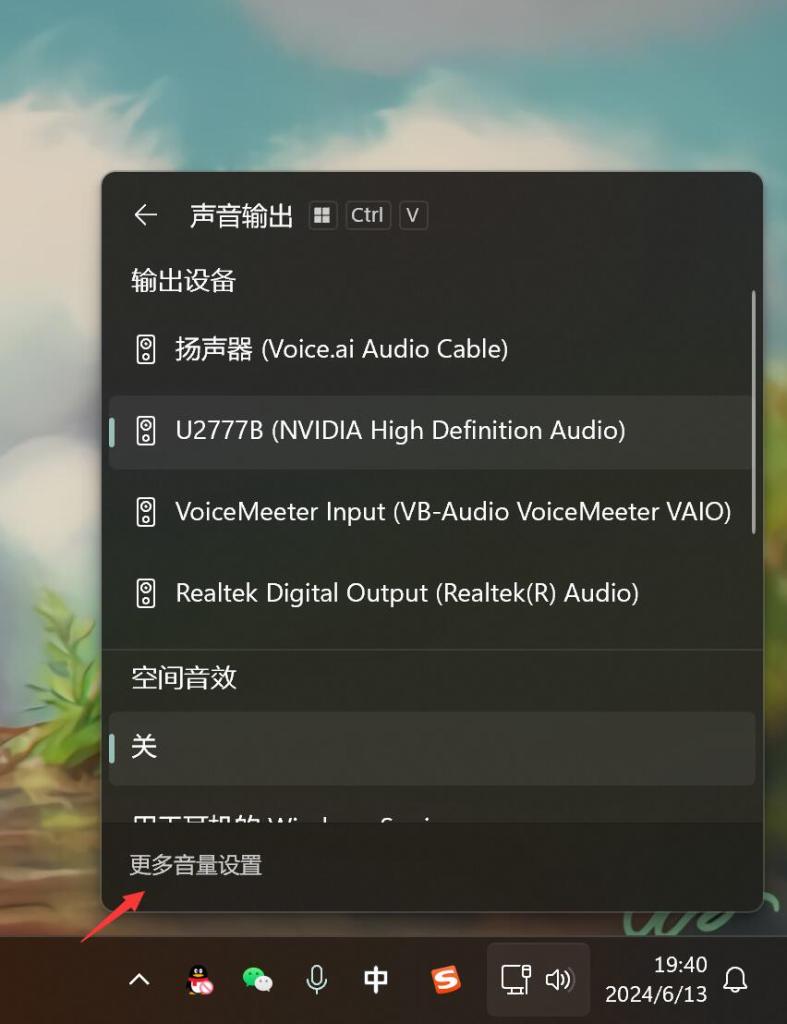
然后点击底部的更多音量设置,点击完成之后,就会进入到系统声音设置了。
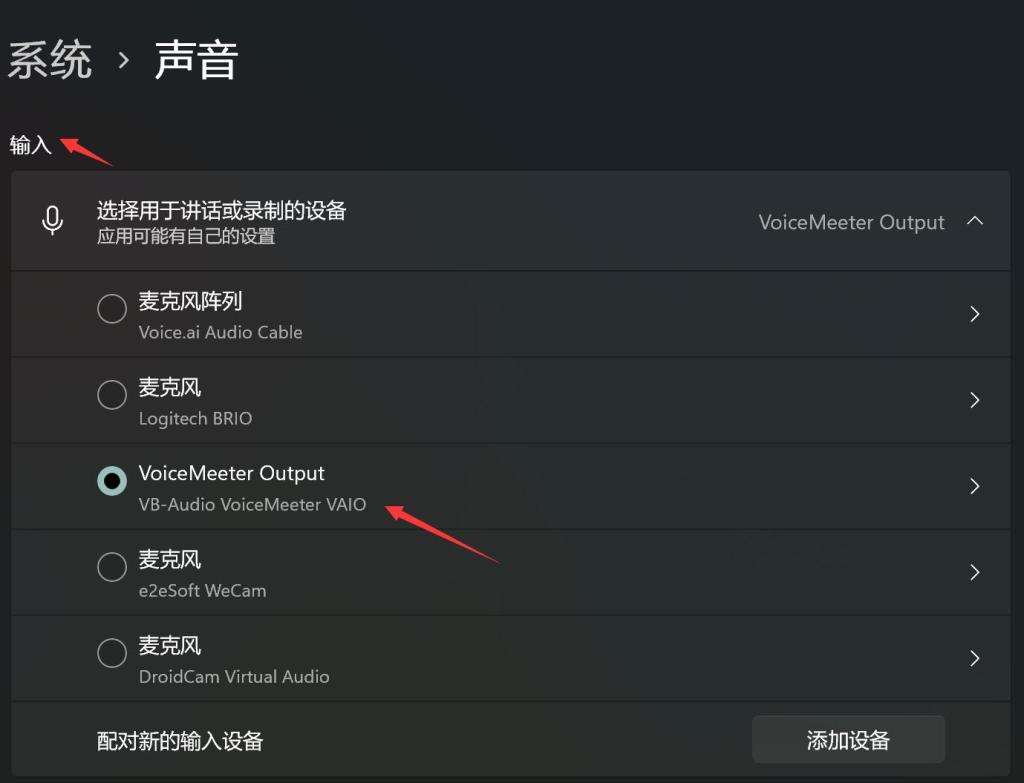
输出一般不用管,默认就好。输入这里需要选择“VoiceMeeter Output” 。
一般来说这样设置完了,就可以了。但是实际上可能还要多一步设置。
往下滚动找到高级设置,点击更多声音设置。
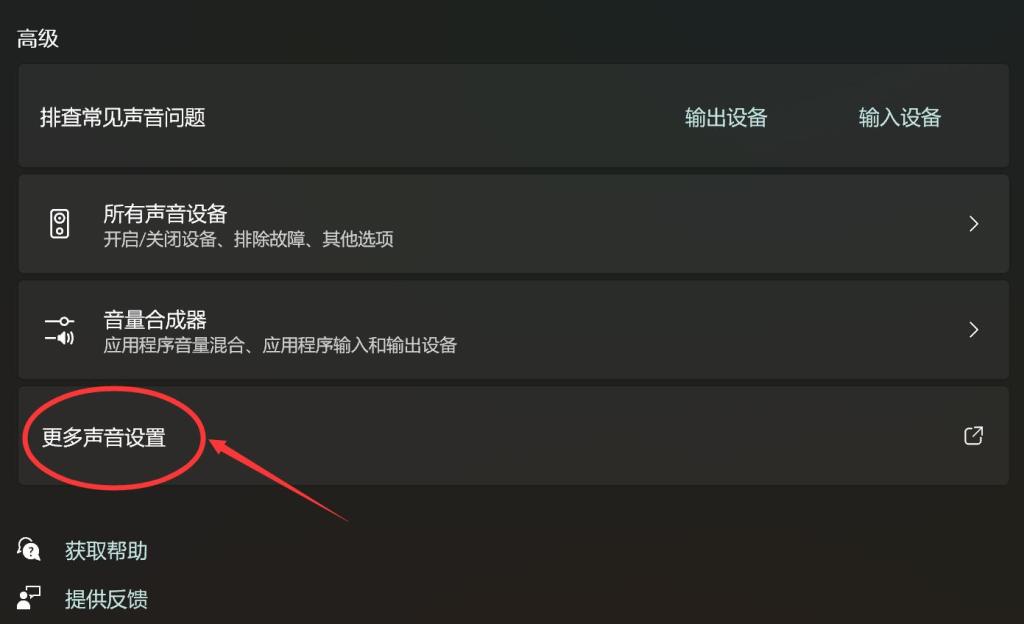
就会弹出声音设置窗口了。点击“录制” 这个标签页。找到VoiceMeeter Output
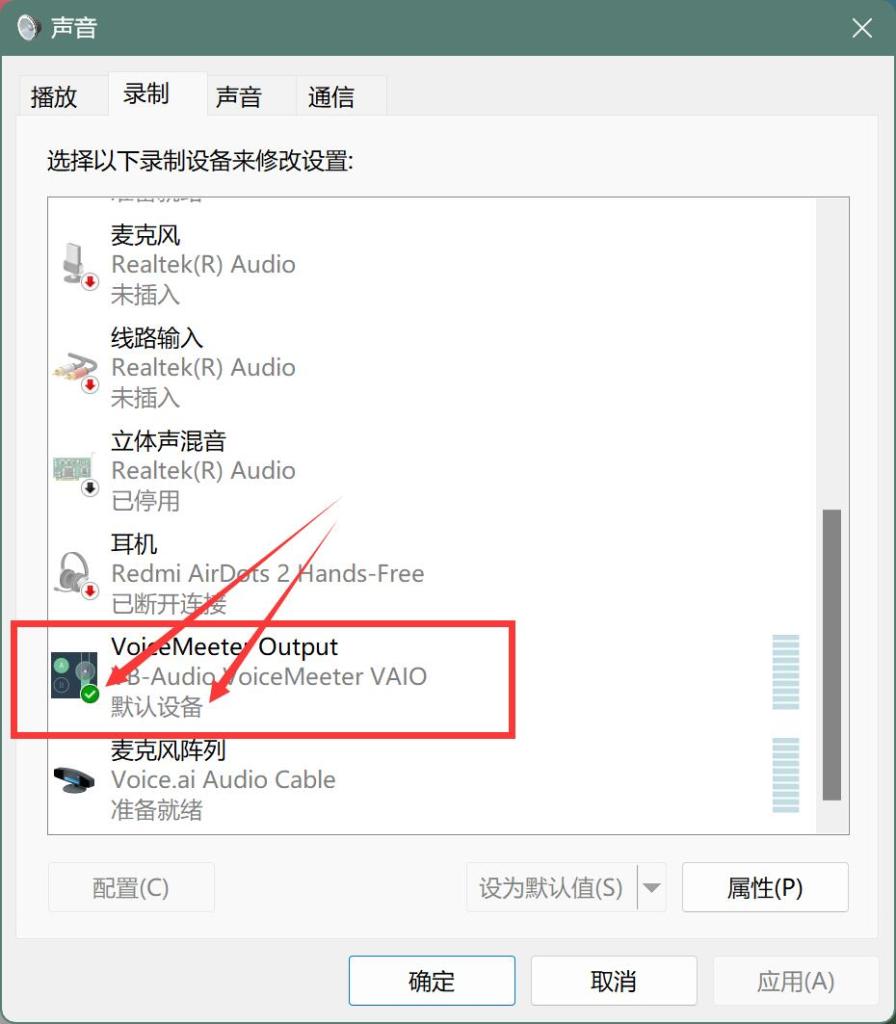
鼠标移到上面,点击右键,点击设置为默认设备(D),设置为默认同学设备(C)
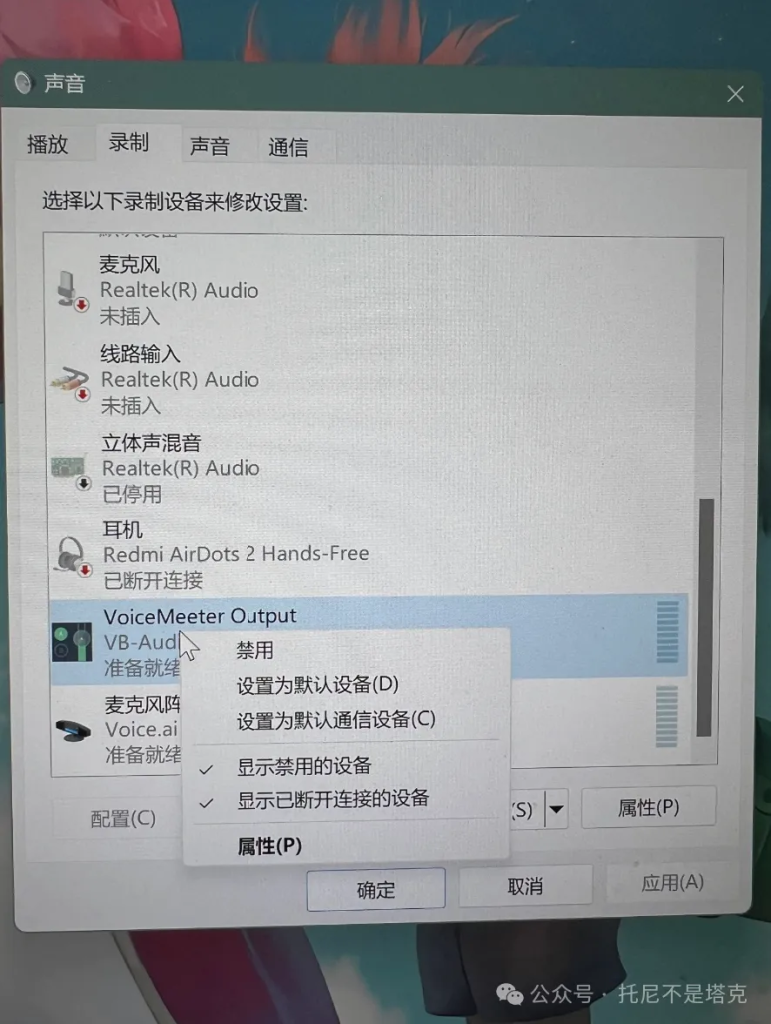
这样所有设置就完成了。
如果不使用AI变声了,记得把默认设备和通信设备改成自己的物理麦克风。
4.QQ语音聊天搞起
上面的设置完成之后,就非常简单了,只要打开QQ或者微信,找人聊天,发起语音或者视频对话。
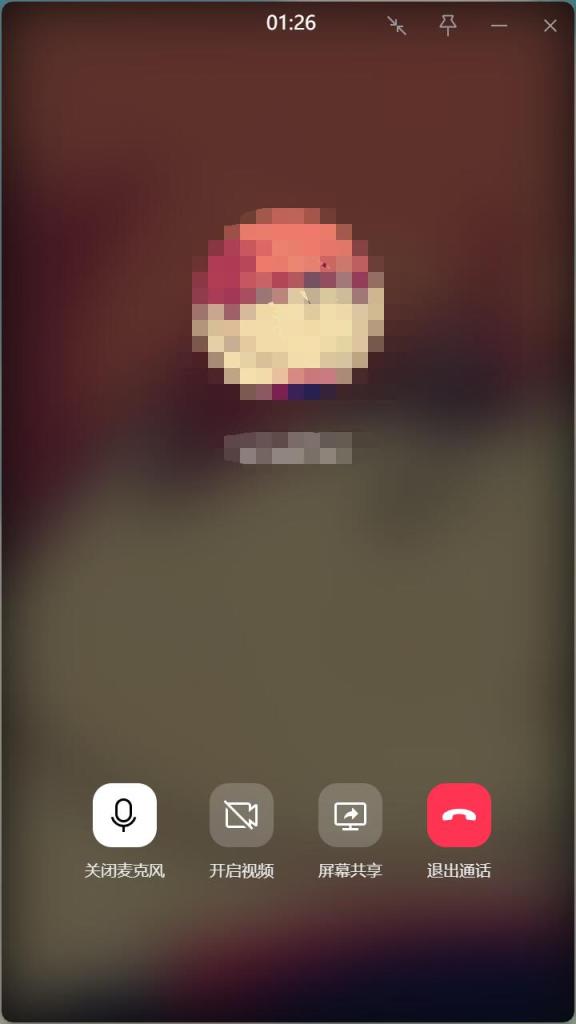
你只要正常说话,对方听到的就是变声后的声音了。变声过程大概延迟0.5秒,基本上感觉不太出来。
因为我们上面设置了默认的输入输出,所以聊天软件里面基本不需要去特意指定了。
如果要指定也可以把鼠标移动到关闭麦克风上面,在跳出的列表中选择特定的输入设备。
其他聊天软件同理。
整个过程,有很多东西可以展开说,但是我并没有展开,而是只说关键的设置点,先快速把流程跑通最重要。
在实践过程中,最大的问题可能还是在于设备的选择上。搞清楚输入输出,基本上就没啥大问题。
如果有问题可以留言,或者加入知识星球深入学习和交流。
上面所有用到的软件,我都已经整理好,放在网盘里了。
获取方式
关注托尼不是塔克,发送rvc即可!

