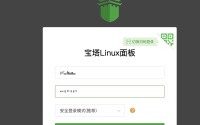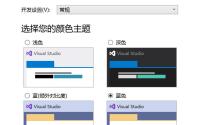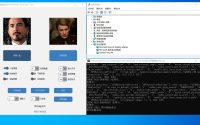Windows10升级11记录,TUF主板+AMD处理器!
我有很多电脑,常用机器是一直保持了最新版的Windows系统。
从官方推送的第一天起就更新了。
另外的机器全部保留了Win10。
最近,想把另一台电脑也升级到Win11,但是遇到了一些问题。记录一下!
我这里不用任何第三方工具,只用Windows官方工具进行升级,升级过程遇到了一些问题,但是最终还是解决了。
1. Windows系统更新
N年轻装过机的都知道,Windows升级很麻烦,常常要用第三方工具。但是时过境迁,现在的Windows系统早就自带无损升级功能了。
升级系统,不会丢失应用,也不会丢失用户信息,桌面文件全部可以保留。
所以,我最先选择的肯定是自带的系统升级功能。
打开方式是:点击Windows图标->设置
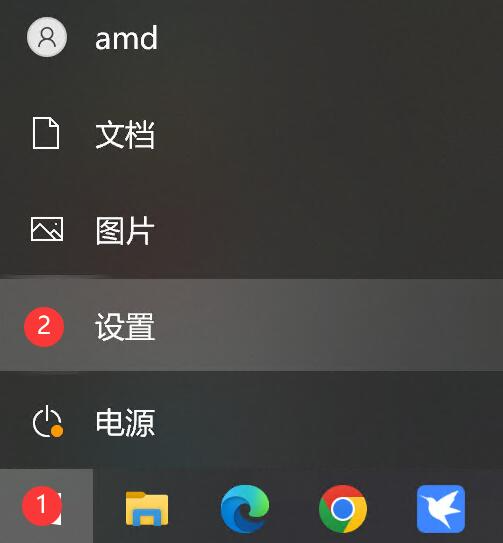
更新与安全!
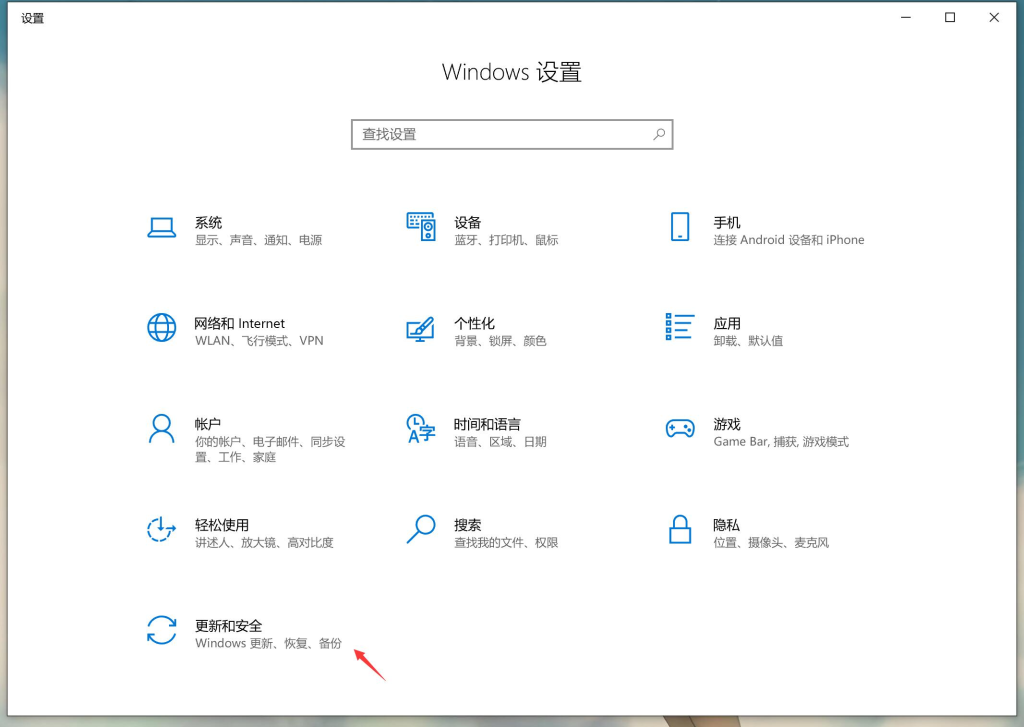
进来之后,就是Window更新界面了。
正常情况下,这里点击更新,更新到一定程度就会出现升级Win11的按钮了。
但是,很有可能会遇到“此电脑当前不满足运行Window 11的最低系统要求”。
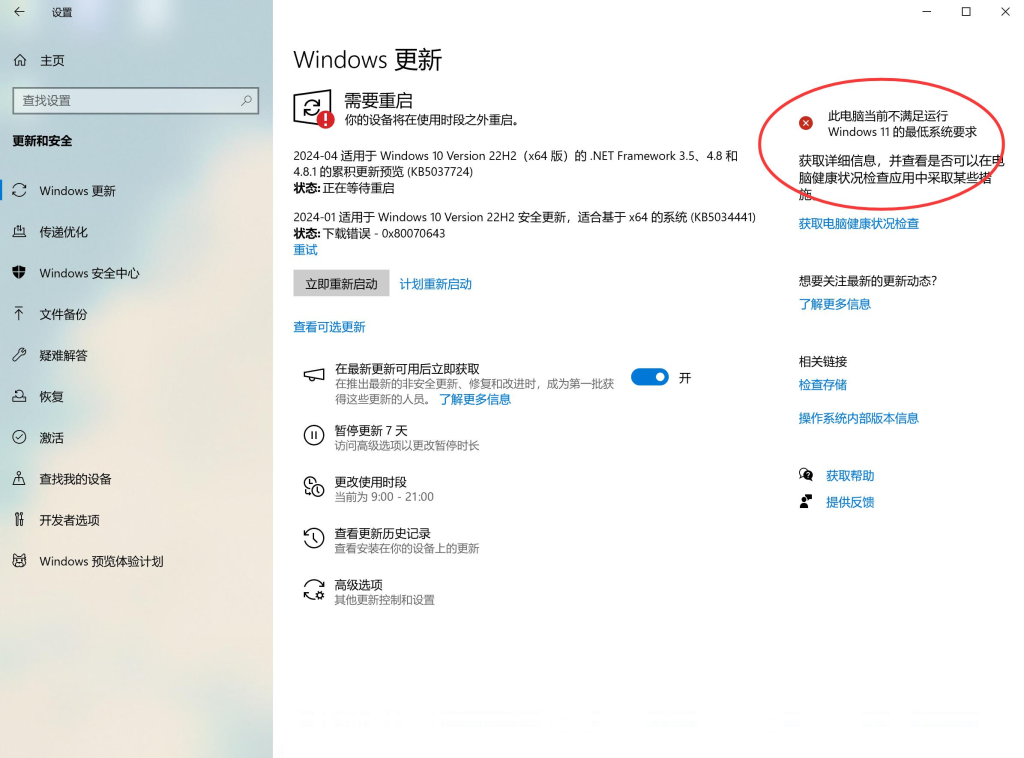
2. 电脑健康状况检测
遇到这种情况,可以点击下面的链接”获取电脑健康状况检查“ ,来下载一个检测软件。
下载之后打开软件,点击立即检查就可以了。
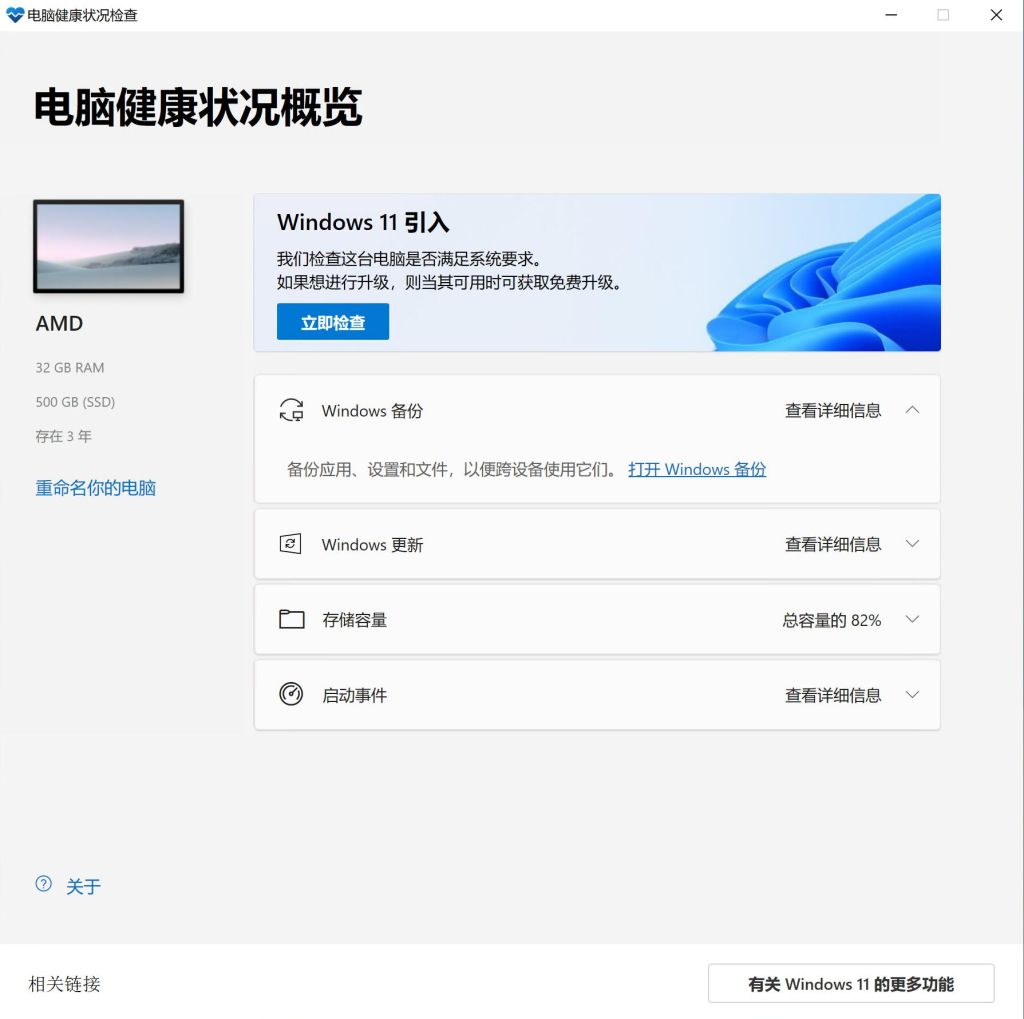
大部分情况会提示”TPM2.0” 的问题。
TPM(Trusted Platform Module)2.0 是一个国际标准,用于提供硬件级别的安全功能。TPM 是一个安全加密处理器,它提供了一种硬件方式来存储加密密钥、证书和其他敏感数据。它可以被用来加强平台的安全性,并保护计算机免受未授权访问和恶意软件攻击。
有以下几个核心作用:
- 加密功能
- 完整性校验
- 身份验证
- 数字签名
- 平台配置寄存器(PCR)
- 安全启动
3. 启用TPM
新的硬件一般都支持TPM,比如我的主板TUF GAMING B550M-PLUS,处理器是AMD5800X。
它就有一个fTPM的功能。但是,默认情况处于禁用状态。
所以需要设置一下BIOS,启用这个功能。
设置方式如下。
a.重启你的电脑
重新启动电脑,在启动过程中按下Del键或者F2键进入BIOS设置。
b.进入Advanced模式
默认情况下,BIOS可能处于简易模式(EZ Mode),你需要切换到高级模式(Advanced Mode)。
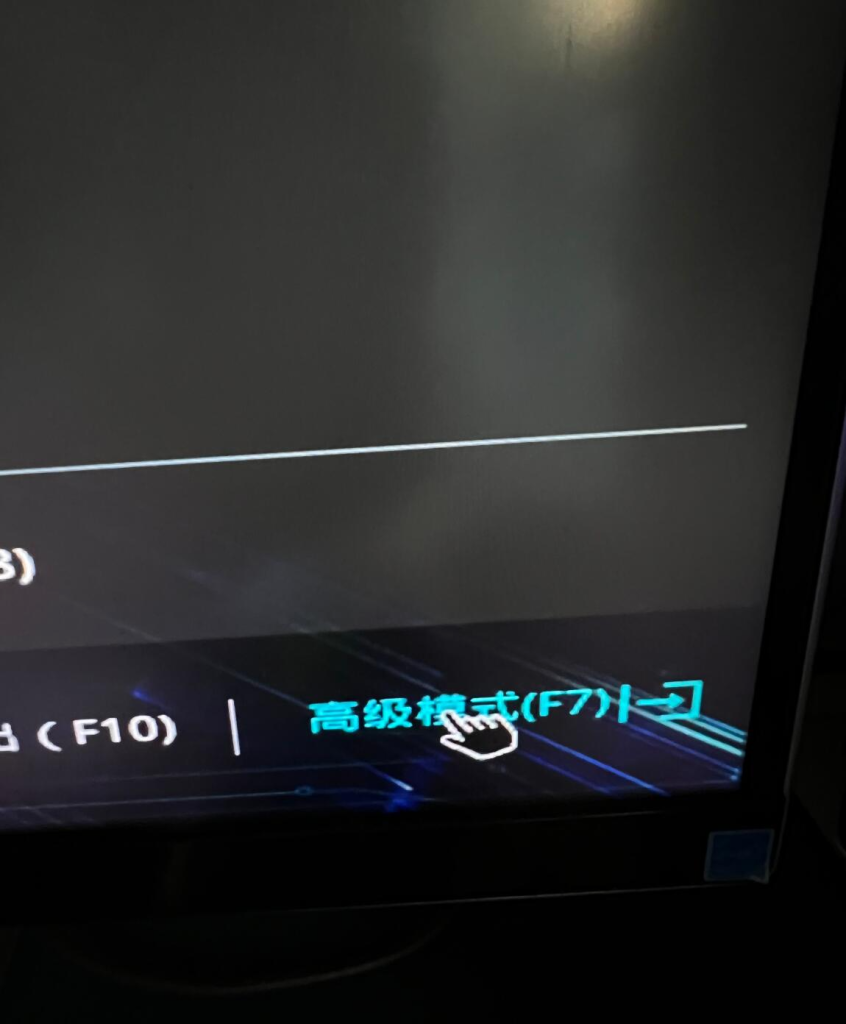
通常在BIOS界面底部或右上角有切换选项,或者按F7可以切换。
c.找到TPM设置
进入高级模式之后,找到高级,然后找到”AMD fTPM configuration“
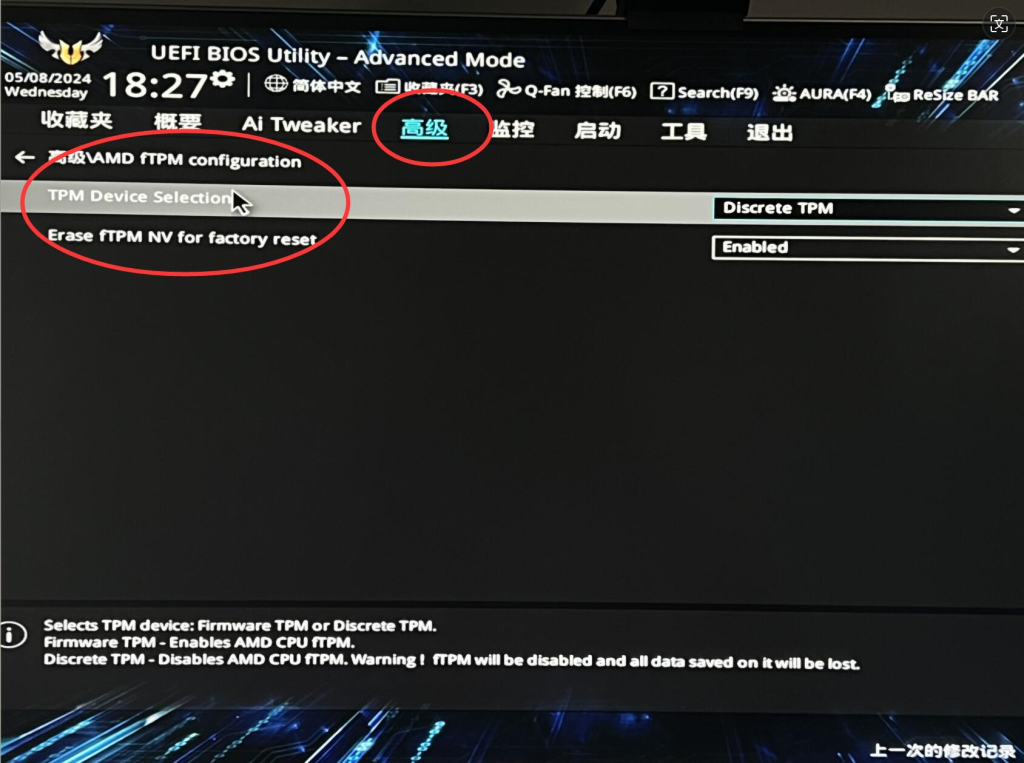
关于这个选项,下面有做说明。就是在Firmware TPM和Discrete TPM 里面二选一。
Firmware TPM模式是启用AMD CPU自带的fTPM。
Discrete TPM 是禁用CPU自带的FTPM。
很显然,我是需要启用这个选项。
d.启用TPM
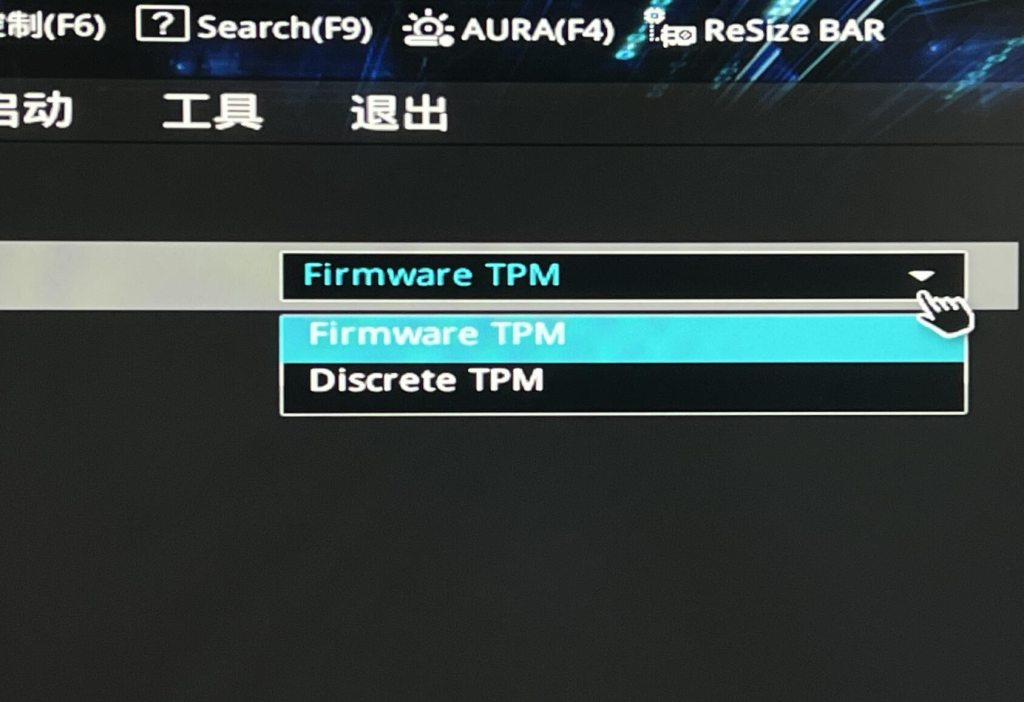
点击右侧的下拉选项,选中Firmware TPM
补充一些扩展内容:
- 如果你的处理器是Intel的,查找到Intel Platform Trust Technology (PTT)选项并启用它。
- 如果你的处理器是AMD的,查找到AMD fTPM 选项并启用它。
- 确保选择的是内建于CPU的TPM。如果你有硬件TPM模块也可以通过BIOS进行配置。
e.保存并退出
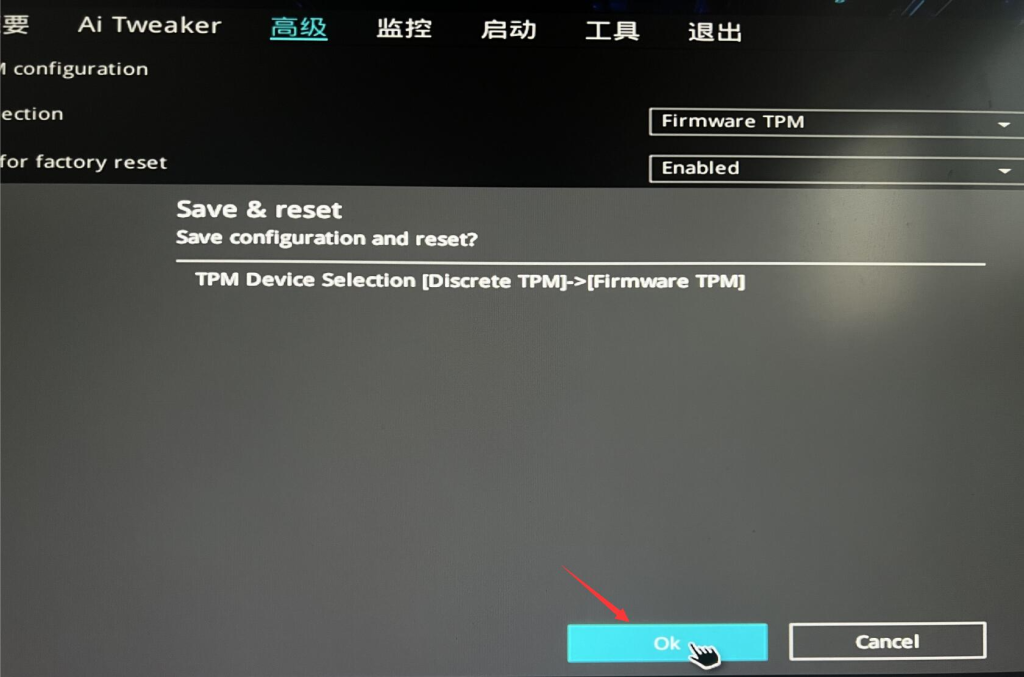
修改完整后需要保存配置,按F10保存你的设置并重新启动电脑。
BIOS会提示是否保存配置,选择OK,然后电脑自动重启。
这样BIOS的设置就完成了。
f. 检查TPM状态
你可以在Windows 10中通过tpm.msc命令检查TPM的状态。
按Win + R,输入tpm.msc,然后按Enter键。
如果TPM被正确启用,你应该能看到TPM的状态信息。
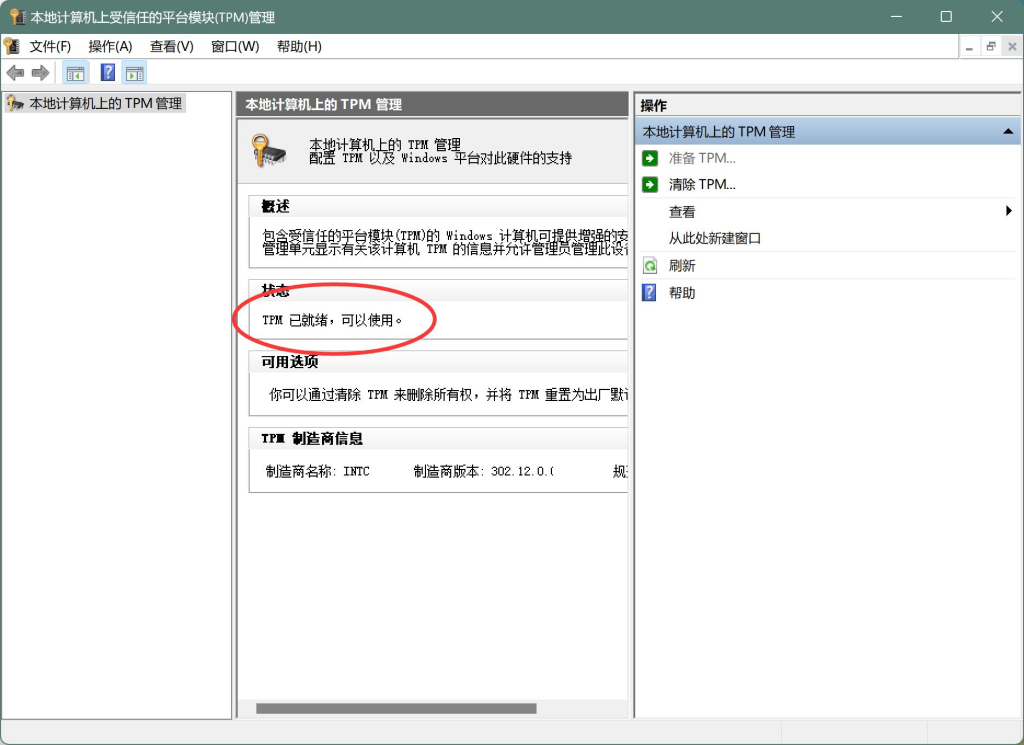
当然,也可以用我们前面用到的健康检查功能。点一下,就可以看到这台电脑一键满足Windows11的要求。
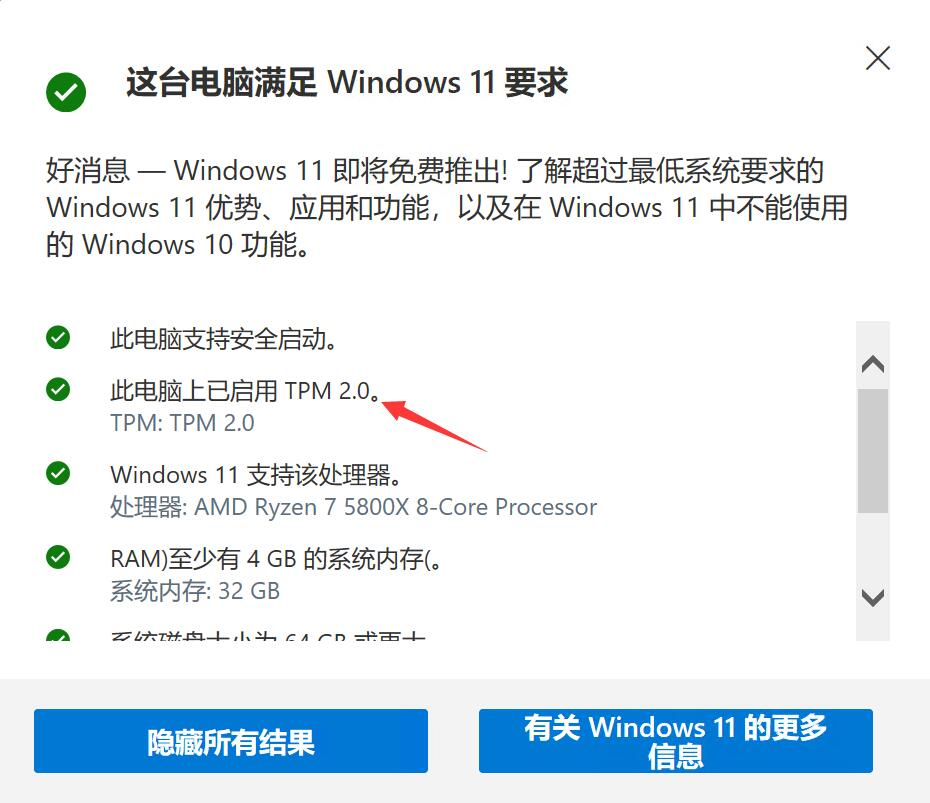
其中TPM2.0选项已经满足。
4. 使用WIndows升级助手
正常情况下,TPM2启用成功之后,WIndows自带的系统升级功能就可以进行无缝升级了。
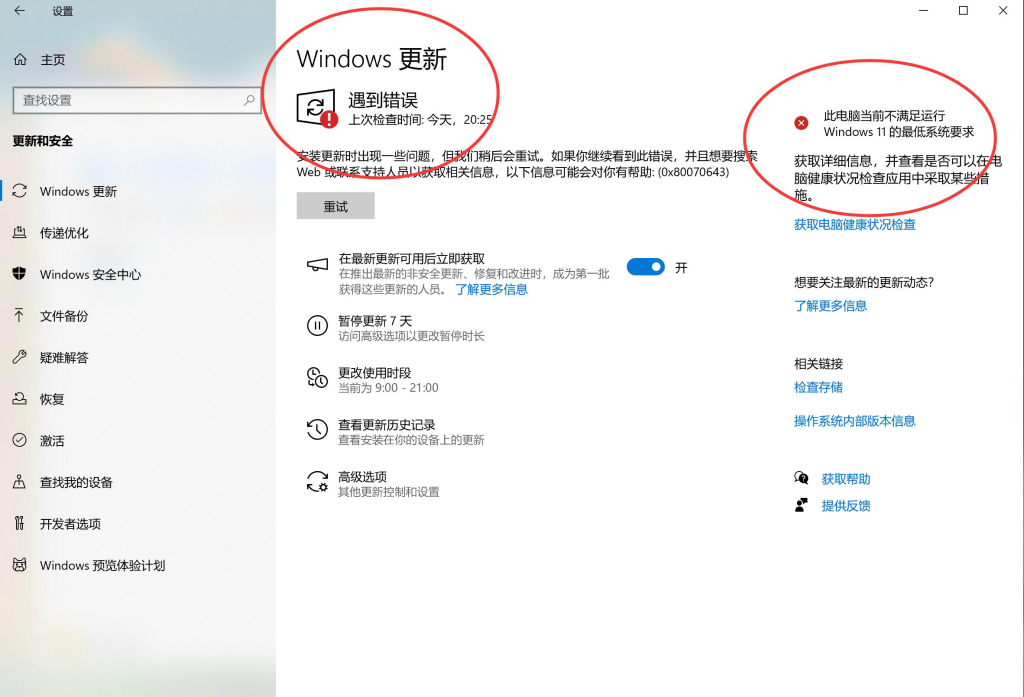
但是,实际上什么情况都可能遇到。比如我,理论是可以,实际上不行,提示遇到错误,也不知道这是啥错误,如何解决这个错误。
解决不了就绕过去。
所以我就考虑用Windows自带的升级助手,这是微软官方出的一个辅助工具,可以让你方便的升级Windows系统。
使用也非常简单。
双击打开,然后接受并安装。
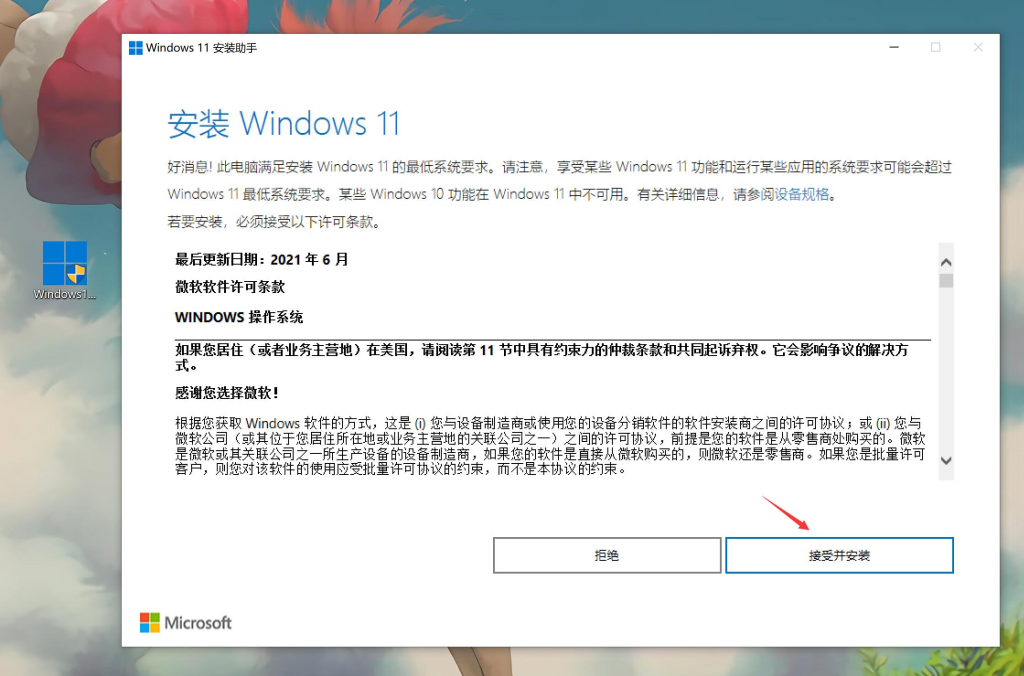
然后开始下载Windows系统镜像。
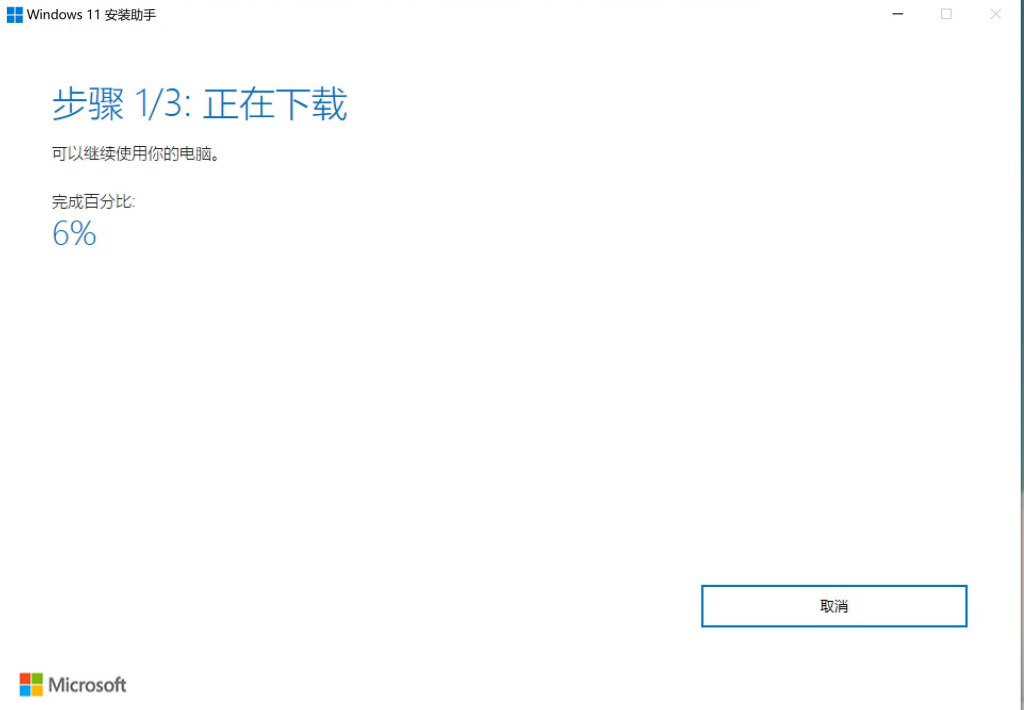
下载完成之后开始完整。
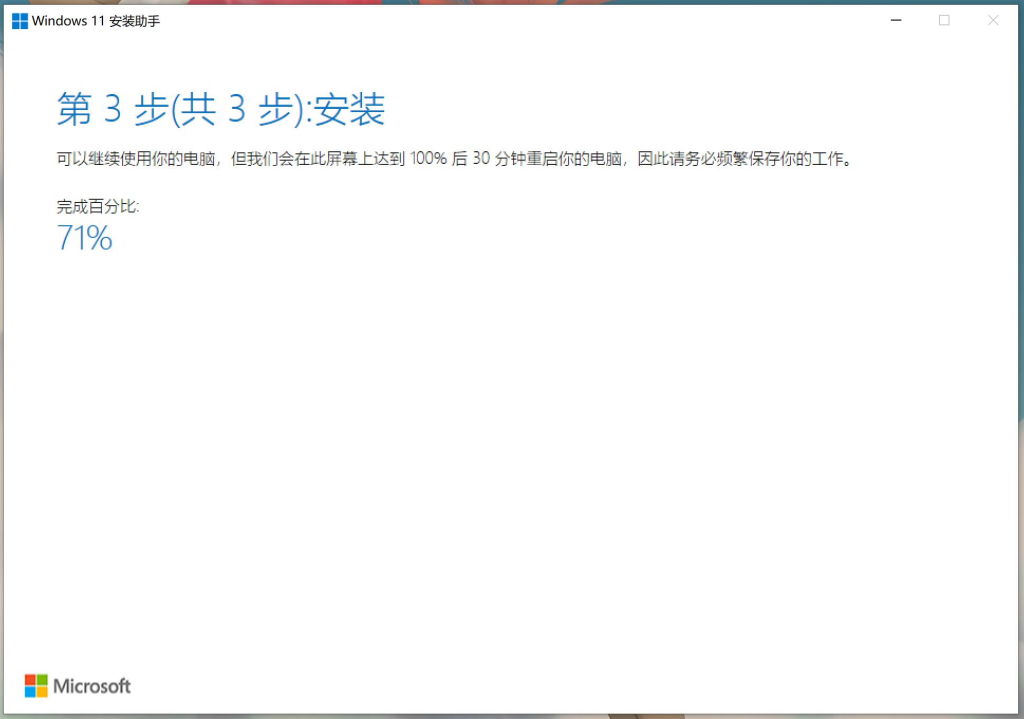
如果一切顺利,根据提示来就可以完成升级了。
但是,我有遇到了一个问题,装了一个晚上,还是99%的的进度。
我实在受不了这种没有任何提示的等待。
5. 使用系统镜像
为了尽快解决升级的问题,我直接从官网下载了Windows11的镜像。
并压制到了U盘上。然后把U盘插入要安装系统的电脑。
直接双击setup.exe
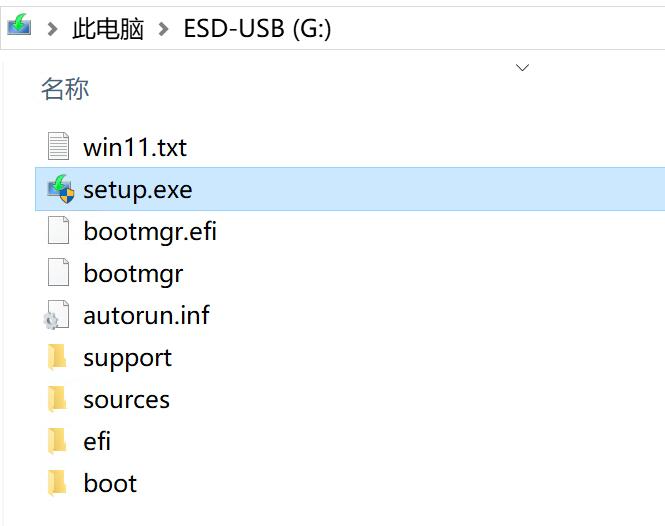
注意,直接拷贝ISO文件,解压也是一样的效果。
启动之后,记得更改安装程序下载更新的方式。
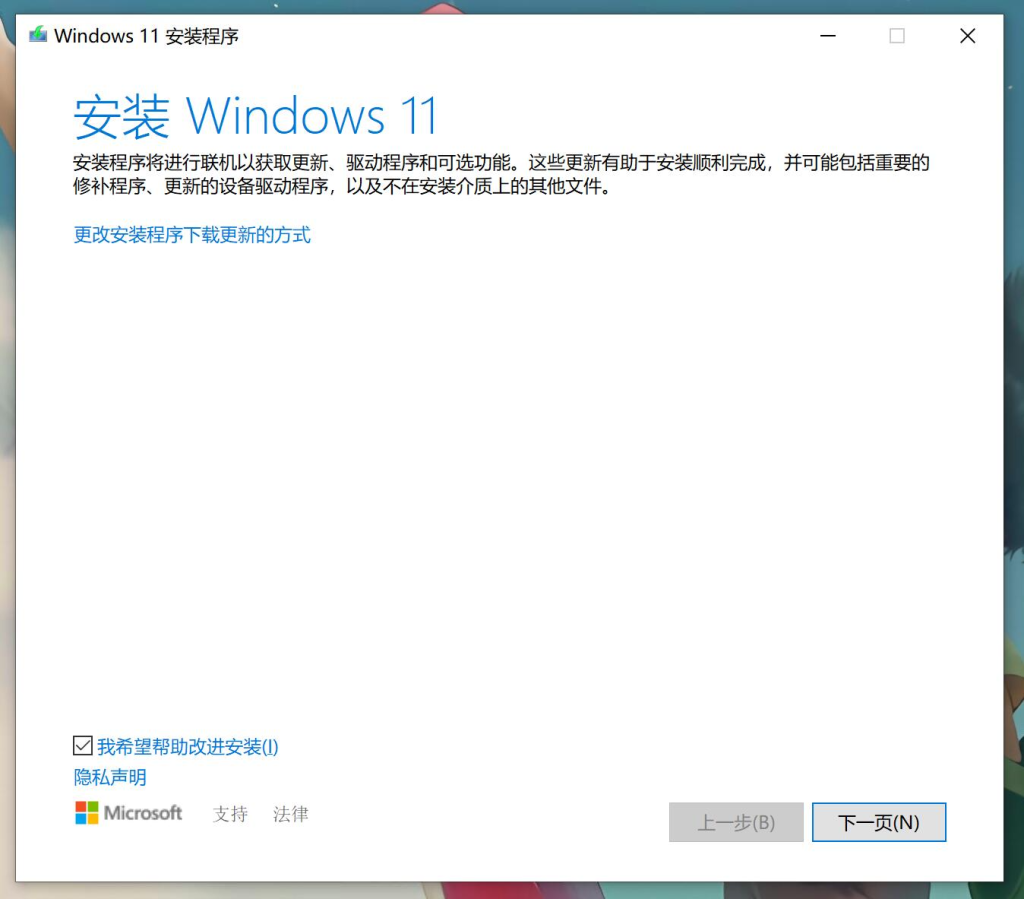
改成”不是现在” 。
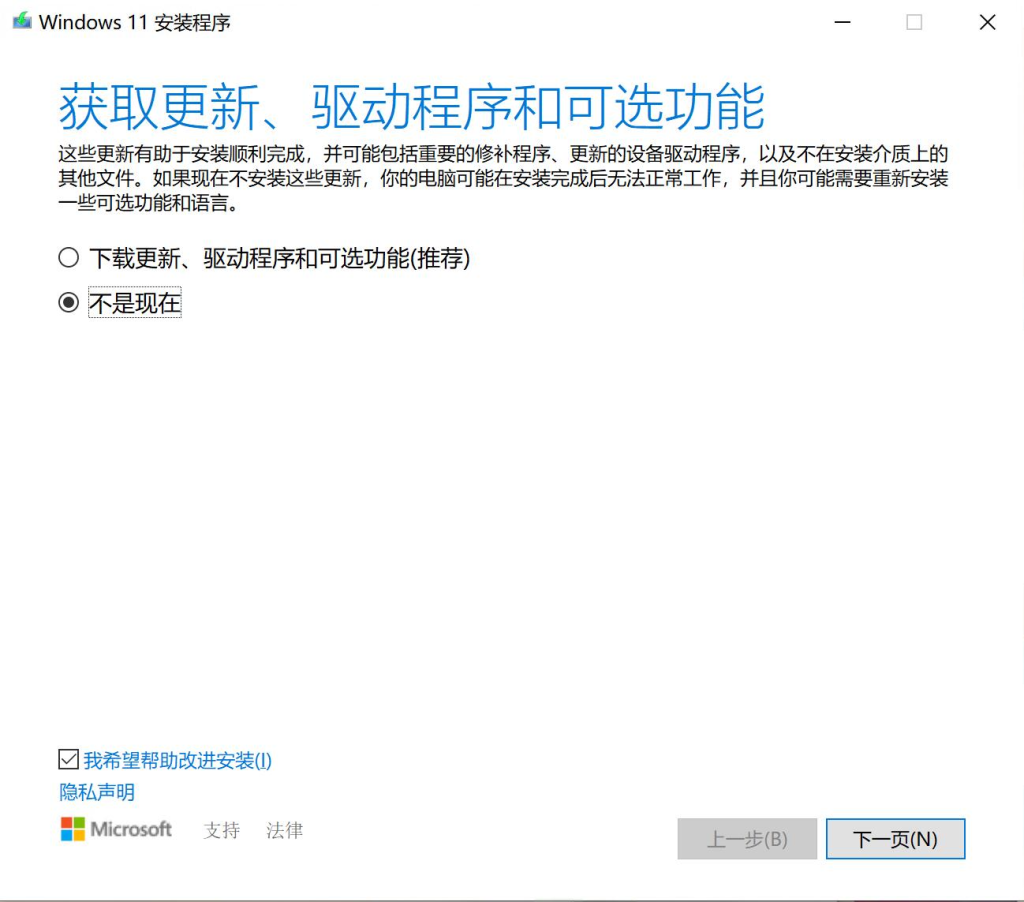
然后点击下一页。
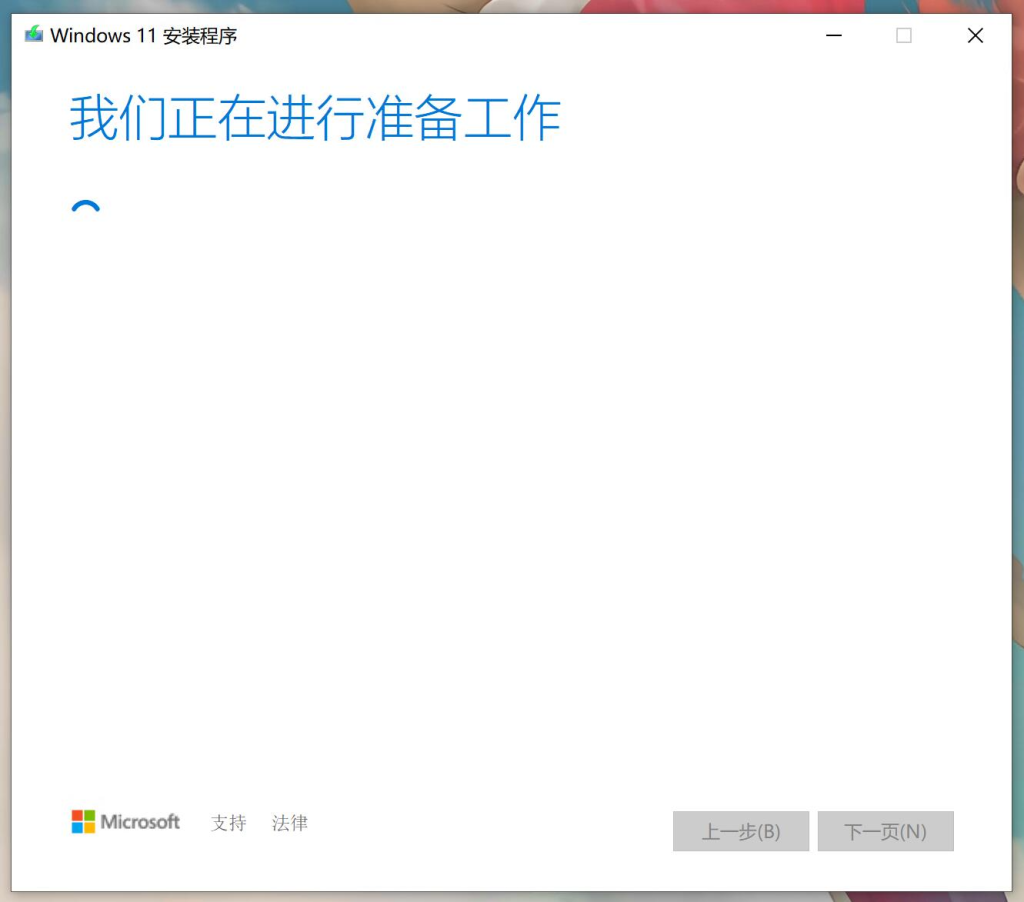
准备工作完成之后,继续点击下一页。
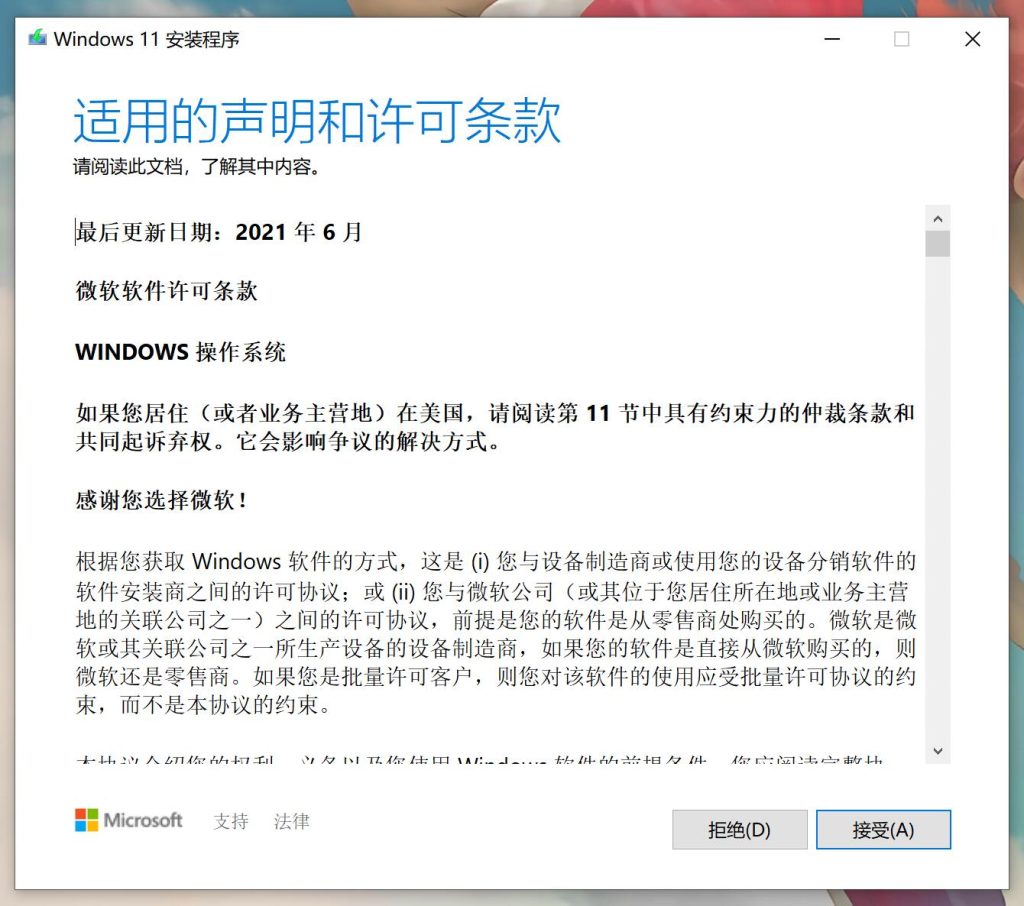
点击 ”接受(A)“按钮
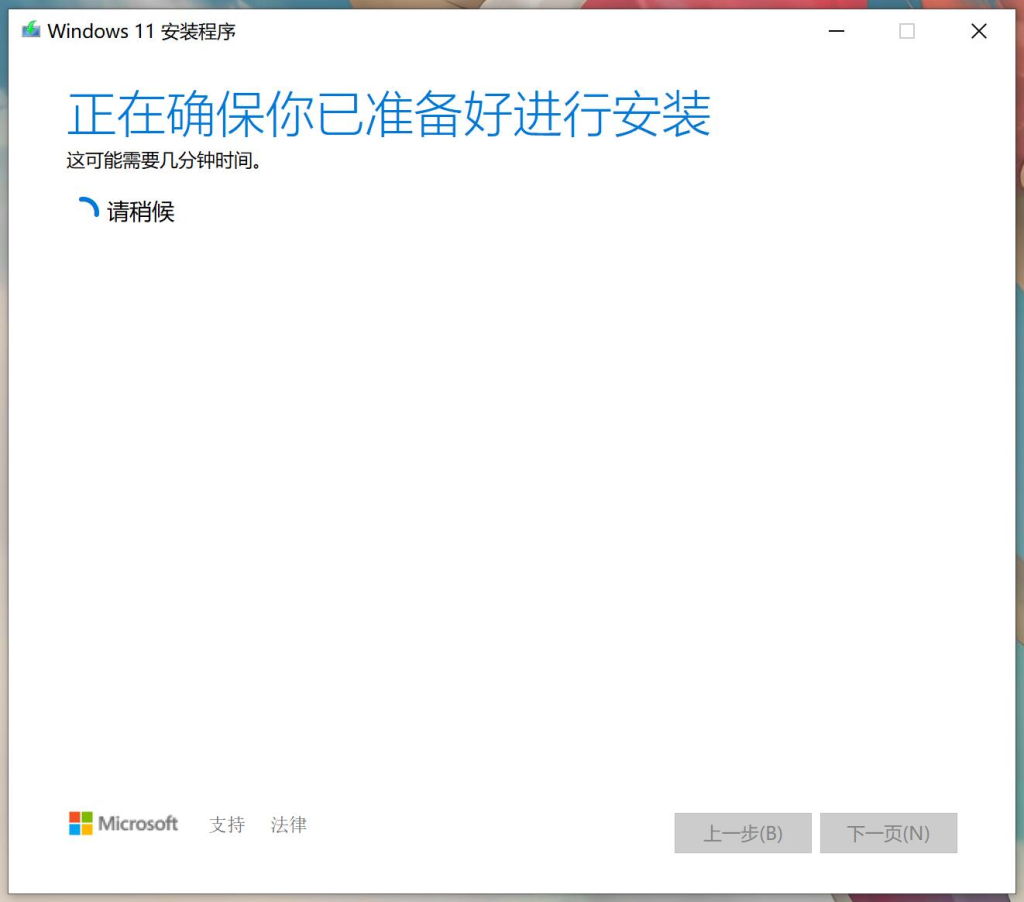
等待一会儿,点击”下一页“
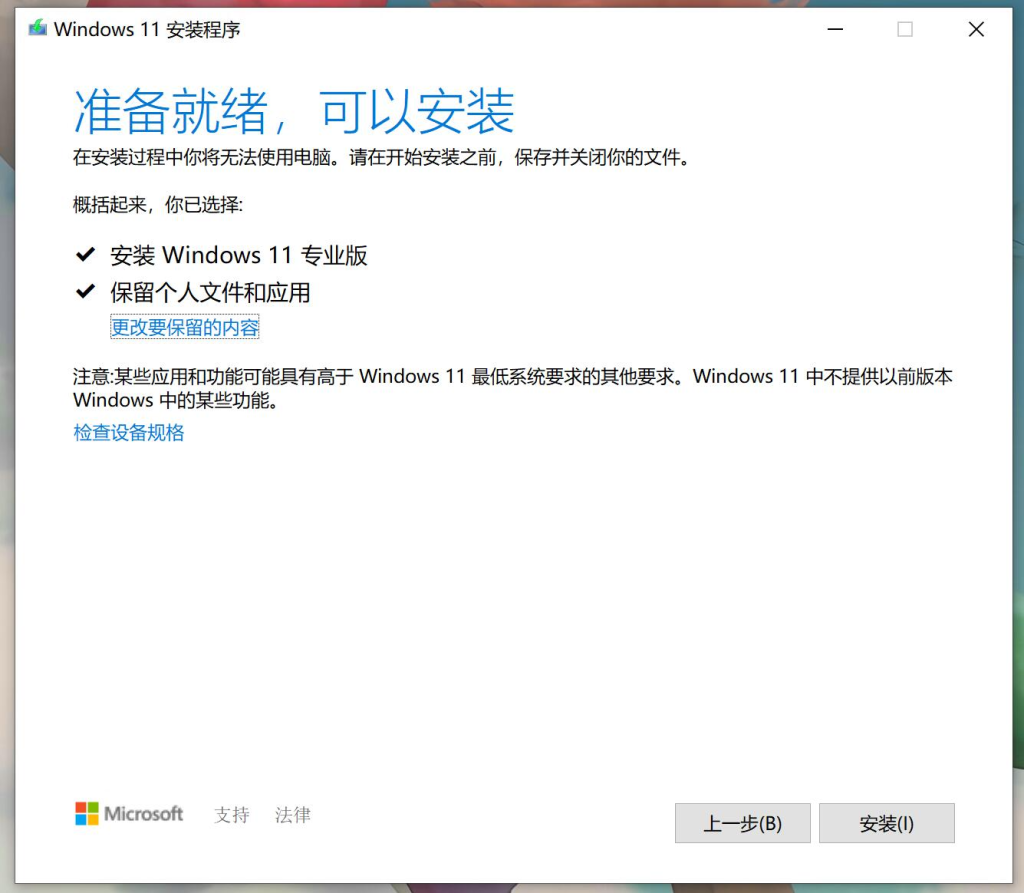
准备就绪,可以安装了。
这里按默认的方式,勾选安装Windows11专业版。勾选保留个人文件和应用。
如果你不想要专业版,可以不勾选。
如果你不想保留个人文件和应用,可以不勾选。
正常来说,都是勾选。
点击”安装“。
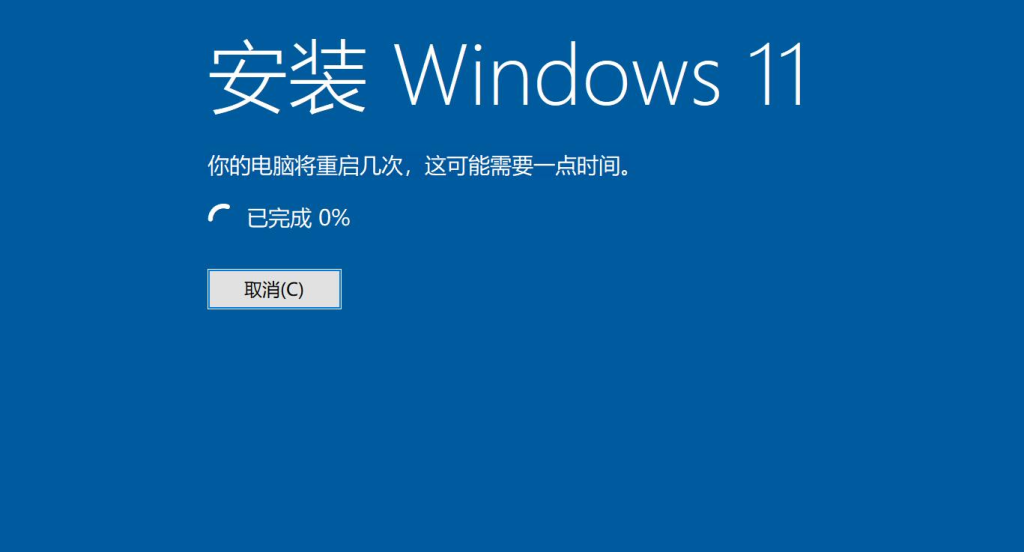
接下来就什么都不用管了,双手插兜,等就好了。
然后系统会自动重启,然后出现登录界面,登录之后还有一些初始化的工作,然后就可以正常使用了。
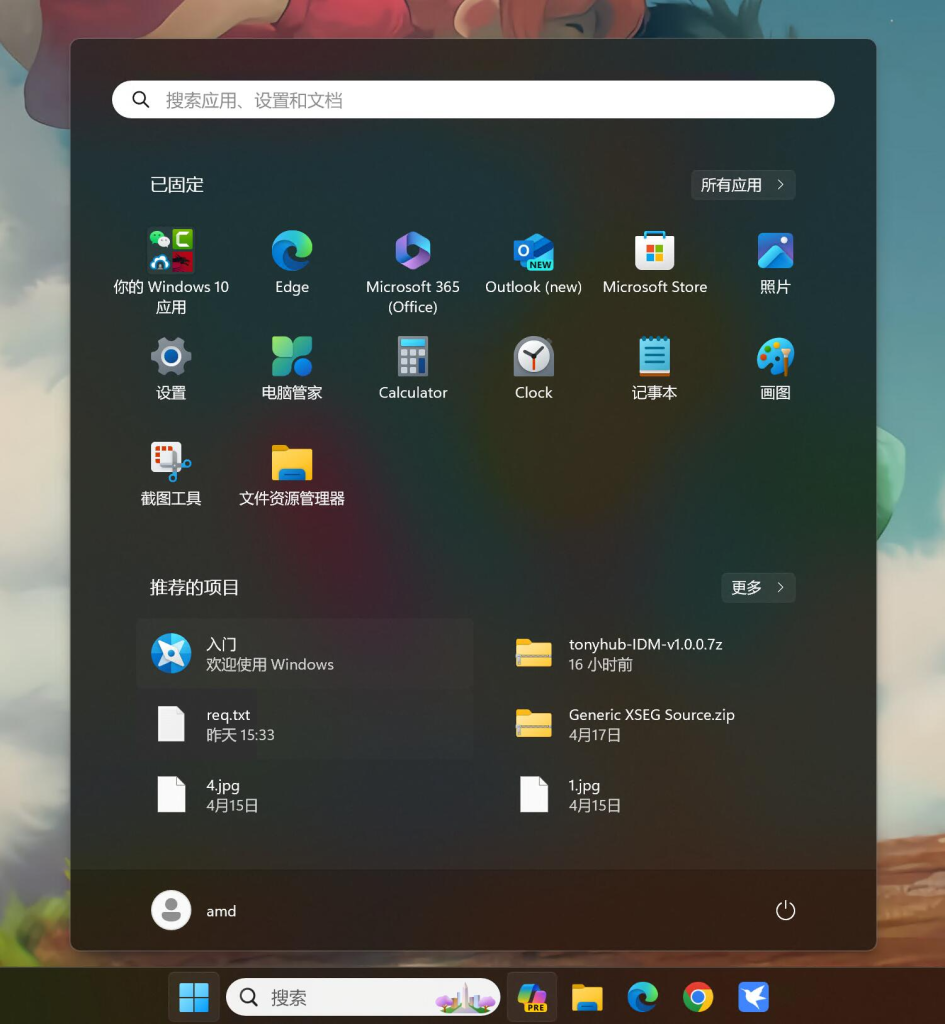
升级完成!可以使用全新的Windows11系统,同时你的配置,软件和个人数据全部保留了下来。
如果还在用Win10的人,强烈建议你们升级。
抛开恋旧情结,Win11的体验肯定比Win10好,新功能也更多。
尤其是,如果你想探索新技术,新软件,晚升不如早升。
相关链接:
全部软件网盘下载
https://pan.baidu.com/s/1kltI0xxAWv4m4J7jTiX2uw?pwd=tony
电脑健康状况检查软件
https://aka.ms/GetPCHealthCheckApp
Windows 11 安装助手和ISO镜像。