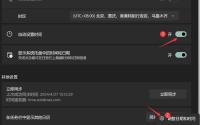Windows11上通过WSL运行Ubuntu20.04
WSL很早之前用过几次,但是因为没有日常需求,就没有使用了。最近在使用docker,docker比较推荐的是使用WSL作为后端。刚好这台电脑上,从来没有用过WSL,所以准备做一个记录。完整的记录下一下涉及到的所有配置。
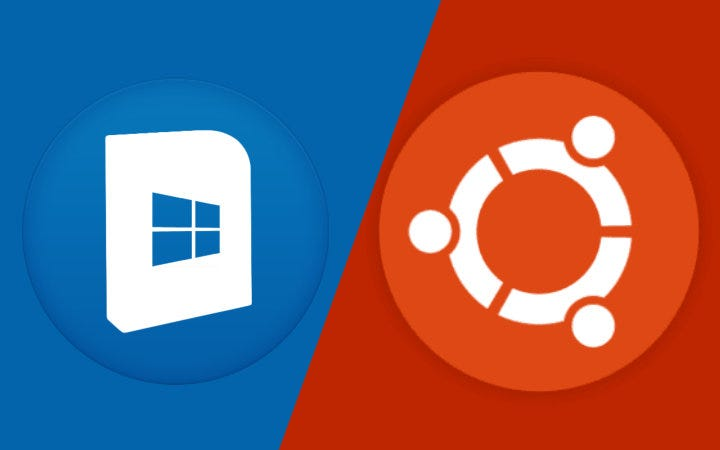
1. 前提条件
要使用WSL,最最基本的前提条件如下:
- 一台运行Windows 11的电脑
- 管理员权限
正常情况下,这个是不用说的,但是防止一些极端情况还是说一下。只有Windows下才需要这个东西,另外这种设置肯定得有管理员权限。
2. 准备工作
为了使用WSL必须先做两个准备工作,一个是系统设置,一个是主板设置。
2.1. 系统设置
系统设置主要指的是,启用WSL子系统和Hyper-V这两个Windows功能。
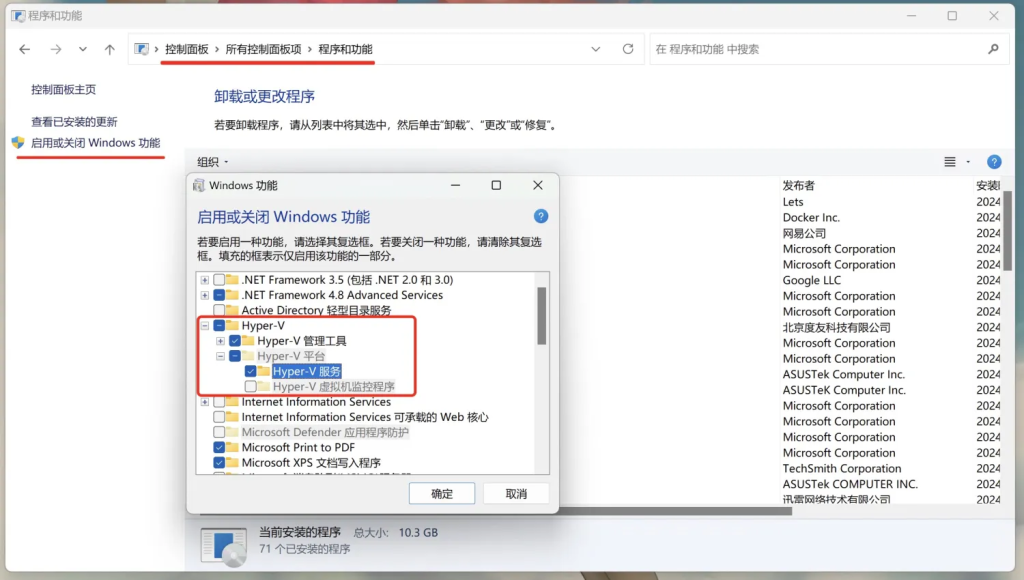
具体设置方法如下:
- 打开控制面板:按 Win + R 打开运行对话框,输入 control 并按回车。
- 进入程序和功能:在控制面板中,选择“程序”,然后点击“启用或关闭Windows功能”。
- 启用Hyper-V:在弹出的窗口中,找到Hyper-V,勾选。
- 启用WSL: 找到适用于linux的Windows系统,勾选。
- 重启系统:点击确认,启用这些功能,然后重启电脑。
从我配置的实际情况来看,我的系统中,默认已经启用了WSL,所以只需要启用Hyper-V就可以了。
2.2. 主板设置
由于WSL用到了虚拟化技术,所以出了系统设置之外,还要进行主板设置。下面以华硕的TUF GAMING B550M主板为例,演示下设置过程。
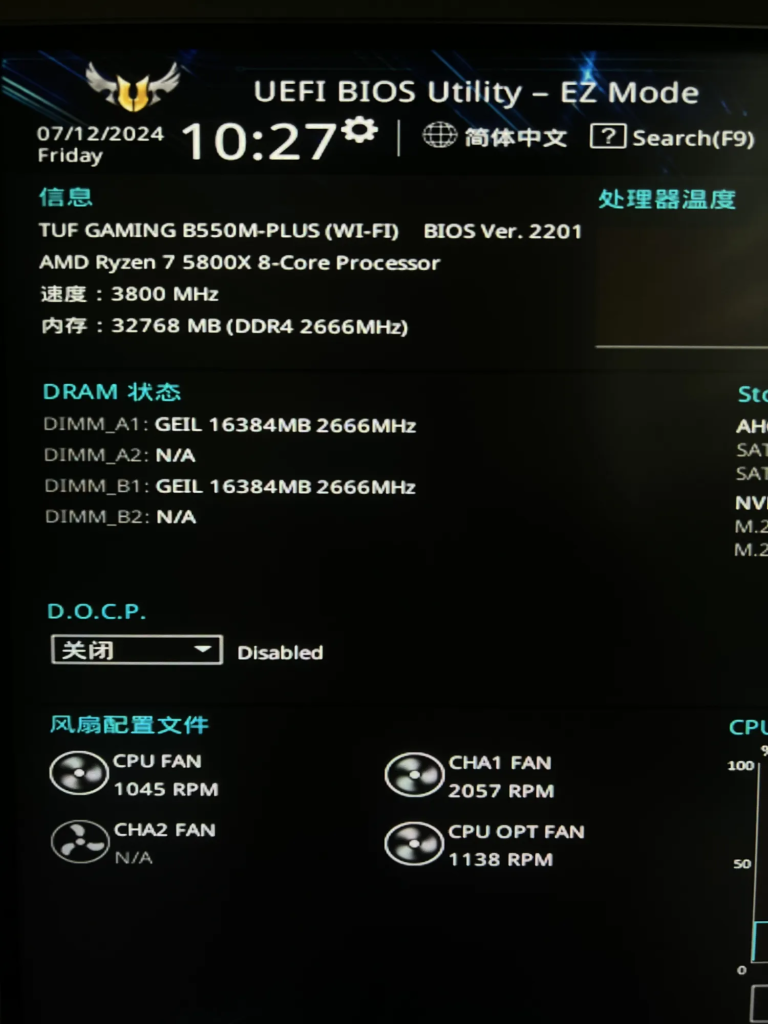
进入BIOS设置
- 重新启动计算机:
- 立即按下电源按钮重新启动计算机。
- 进入BIOS:
- 在计算机启动时,按下 Del(删除键) 或 F2 键进入BIOS设置界面。狂按DEL键,防止错过时机。
启用虚拟化技术
- 进入高级模式:
- 默认的BIOS模式可能会简单模式,按 F7 键进入高级模式。
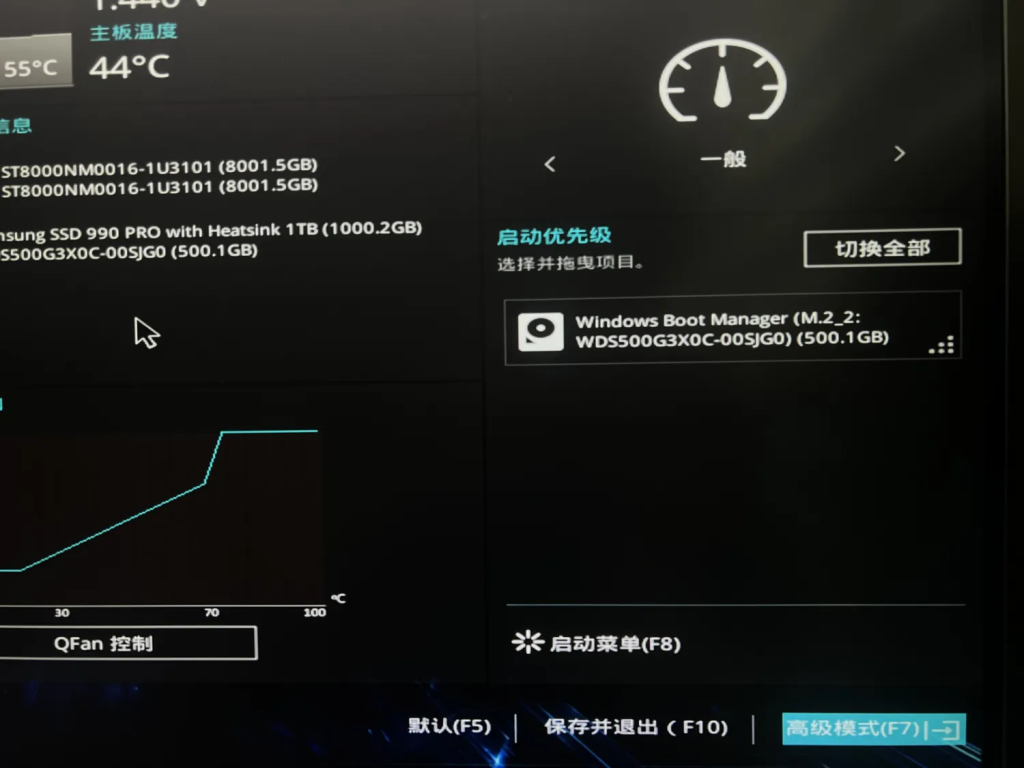
- 找到虚拟化设置:
- 进入“高级” (Advanced) 选项卡。
- 如果您的处理器是Intel,找到“CPU Configuration”(CPU配置)。
- 如果您的处理器是AMD,找到“Advanced” > “CPU Configuration”(高级 > CPU配置)。
- 启用虚拟化:
- Intel处理器:找到“Intel Virtualization Technology”或“Intel VT-x”,将其设置为“Enabled”。
- AMD处理器:找到“AMD-V”或“SVM Mode”,将其设置为“Enabled”。
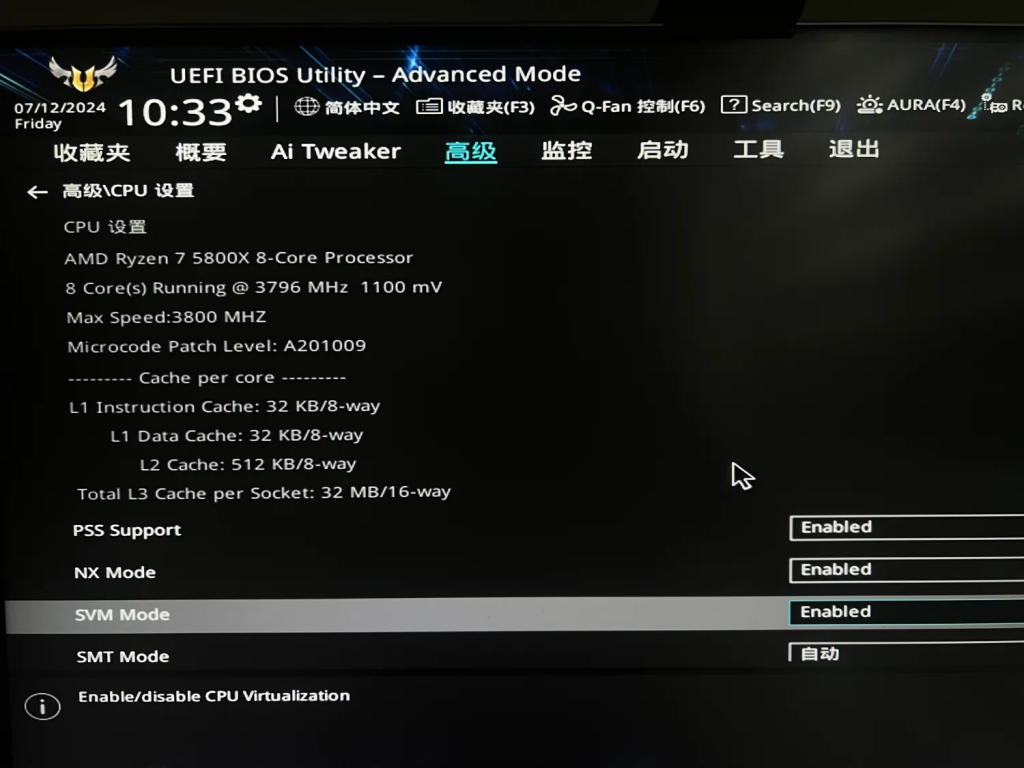
保存设置并退出
- 保存更改:
- 按 F10 键保存更改并退出BIOS。系统会提示确认保存设置,选择“是”或“确定”。
- 重新启动:
- 计算机会重新启动,并应用新的BIOS设置。
检查虚拟化是否启用
启用虚拟化设置后,可以通过以下步骤确认虚拟化功能是否正常启用:
- 打开任务管理器:
- 按 Ctrl + Shift + Esc 打开任务管理器。
- 查看性能选项卡:
- 进入“性能” (Performance) 选项卡,选择“CPU”。
- 在右下角,查看“虚拟化” (Virtualization) 是否显示为“已启用” (Enabled)。
3. 安装Ubuntu
上面的准备工作完成之后,接下来就很简单了。可以直接安装Ubuntu了。
安装Ubuntu也可以有两种方式,一种是在Microsoft 应用商店里面直接搜索安装。
还有一种是使用命令安装。
3.1. 安装并启动
打开shell或者CMD,输入命令:
wsl wsl --list --online wsl --install Ubuntu-20.04
输入第一个命令之后,会有安装提示。
然后输入第二行命令,查看可用的系统。
最后输入第三行命令,安装制定的系统。
具体过程如下:
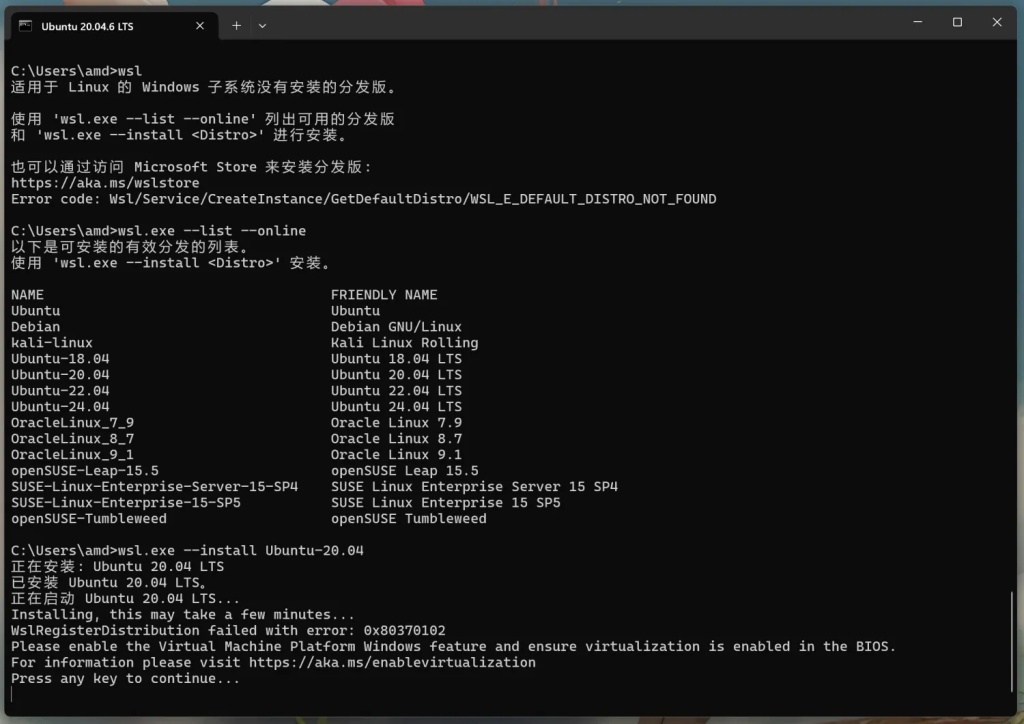
由于,第一次使用,没有启用虚拟化设置,所以在最下面启动Ubuntu的时候报错了。
3.2. 设置账号密码
在前期工作到位的情况下,就会自动安装并启动Ubuntu。
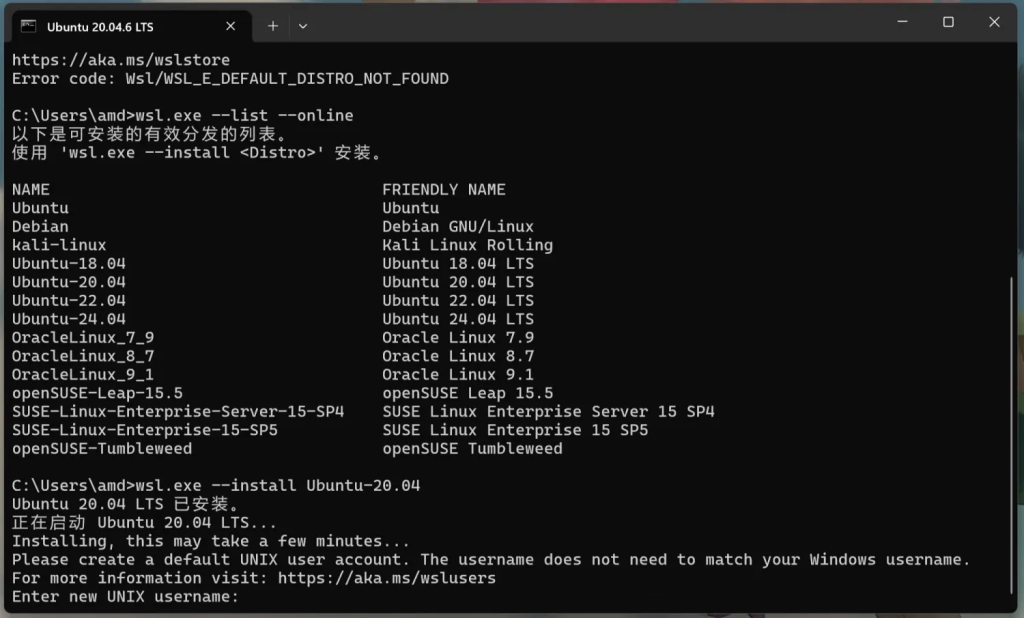
第一次启动系统,会提示你设置账号和密码。
根据提示输入账号和密码。
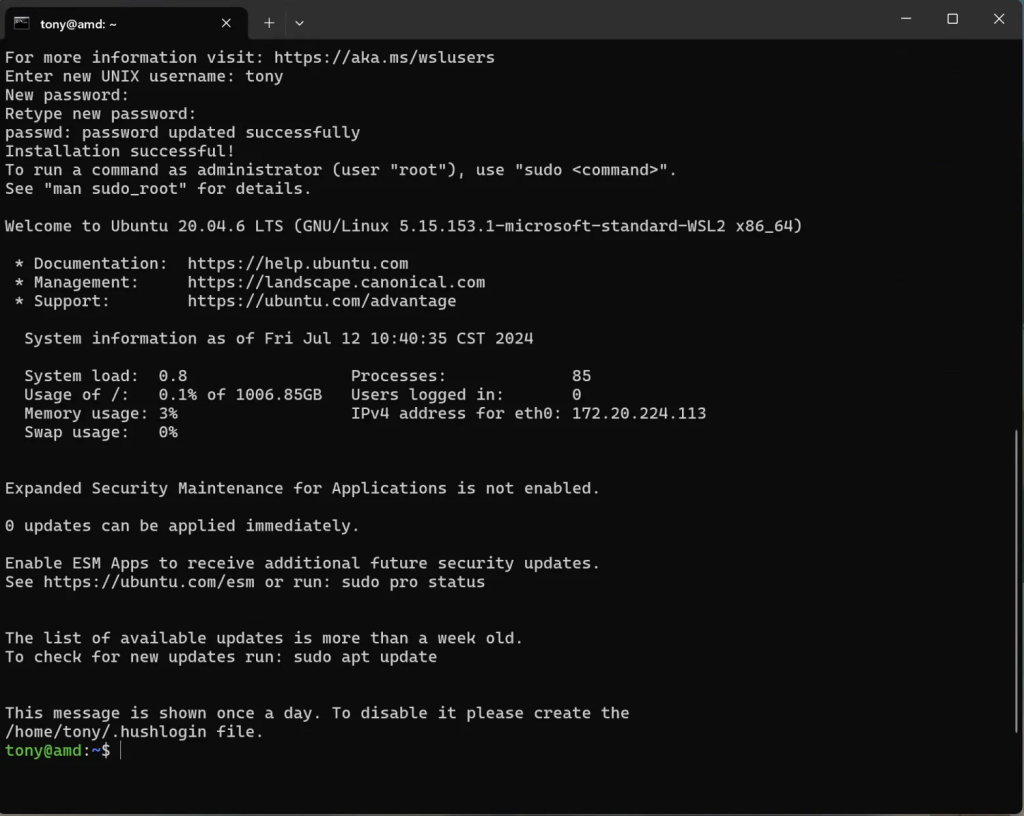
然后就进入Ubuntu系统了。此时可以正常运行linux命令了。比如使用ls查看一下文件,或者使用pwd查看当前路径。
这样在Windows11上使用Ubuntu的目的就达到了。由于系统支持在不断升级,整个配置过程已经非常丝滑了。主要是BIOS设置,另外就是安装Ubuntu系统的时候,需要保证网络通畅。