AI绘画第一步,安装Stable-Diffusion-WebUI全过程 !
别玩那些小孩子的玩意儿了,大人应该玩这些^_^!

我是真没想到,AI绘画已经进化到这种程度了。
实在是太!逼!真! 了!不上重马赛克都不敢贴图!
看了这些图,有没有心痒痒的?今天就来带大家入个门!先把软件搞起来。
这里用的软件叫“stable-diffusion-webui” ,严格意义上来说是一个基于Stable Diffusion的开源项目。这个项目非常强大,把原本很难安装配置的开源项目做成了一个简单易操作的网页,后来又引入了插件系统,可以玩出很多花样。最重要的是这一切都免费且开源。
安装stable-diffusion-webui需要事先做一些准备工作。
- 一台带中高端显卡的电脑
- 电脑可以流畅的访问github
- 安装好代码管理工具git
- 安装好编程语言工具python
硬件的部分不是本文的核心关注点,你只要搞一张显存大于4G的英伟达显卡就够了,推荐RTX3060这种显存比较大又比较便宜的。

我这里用的是腾讯云上45块钱的T4深度学习卡。速度一般,显存比较大有16G。用这个的好处是,对本地电脑几乎无要求,更重要的是可以流畅访问国际互联网,这个真的省了太多事情了。也让安装这件事情变得无比简单。
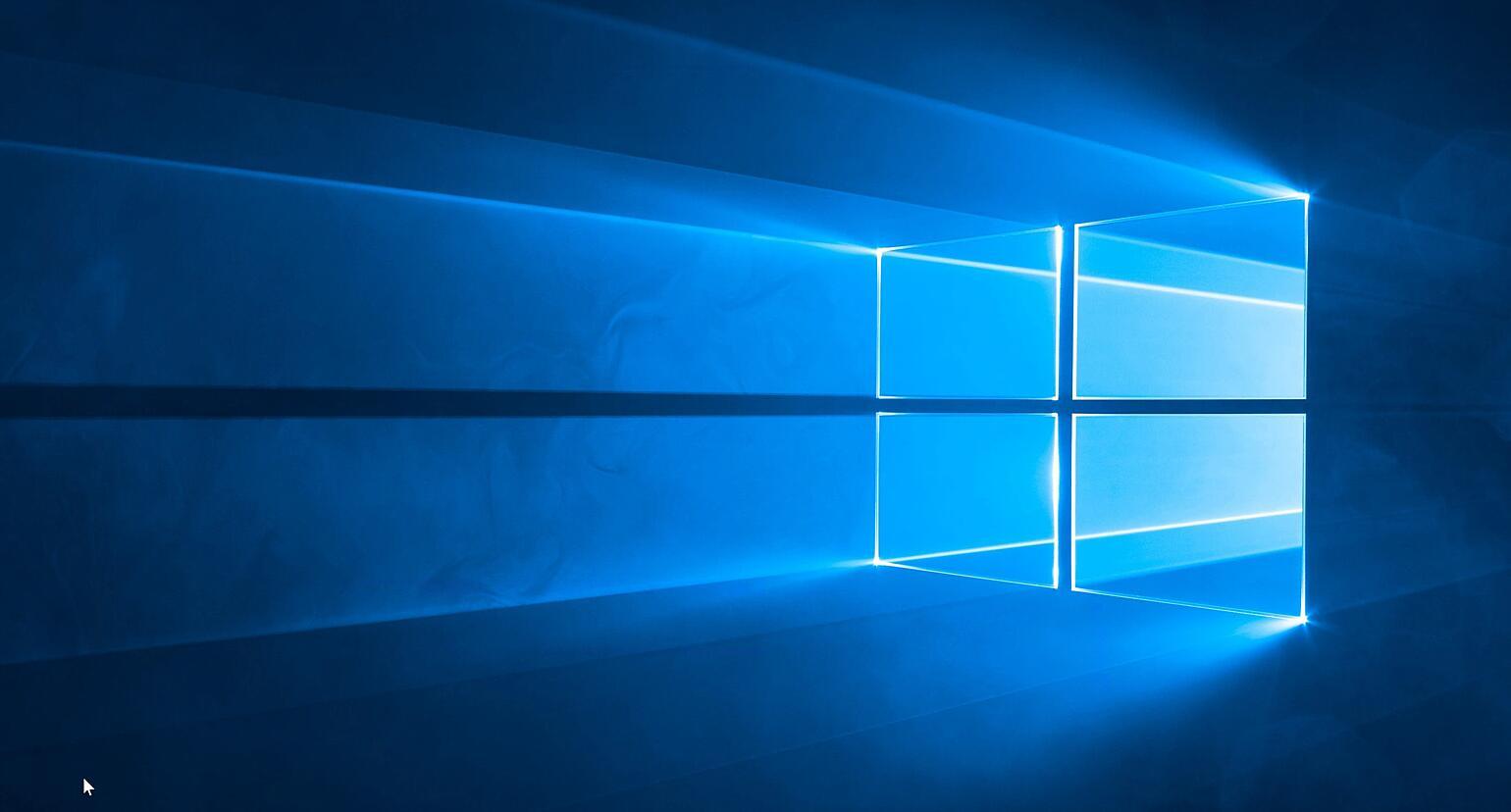
如果你是本地电脑,你需要自己使用“魔法”连接国际互联网。
硬件和网络,不再展开了,如果这一步问题比较大,可以留言!
下面立马开始具体的安装步骤。
1.安装git
GIT是一个开源的分布式版本控制系统,其中有一个命令叫:git clone,就是高阶版Ctrl+C 和Ctrl+V。这个工具主要是用来优雅的搬运别人的成果。
软件可以通过官网git-scm获取,只要下载最新版就可以了。
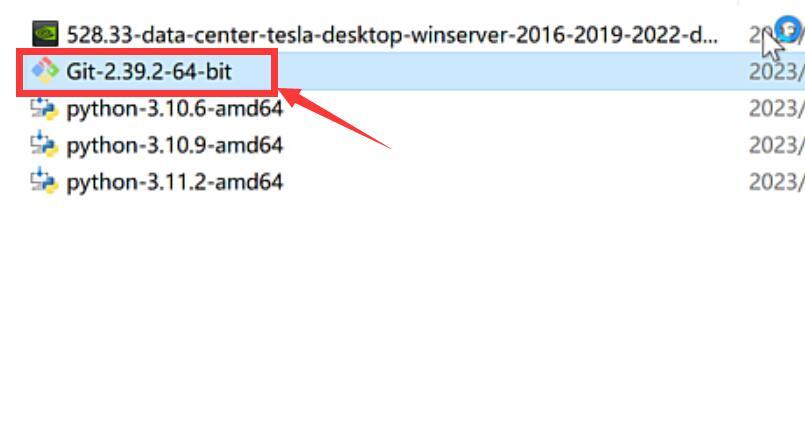
获取到软件后,只要双击打开,一路下一步下一步就可以了。
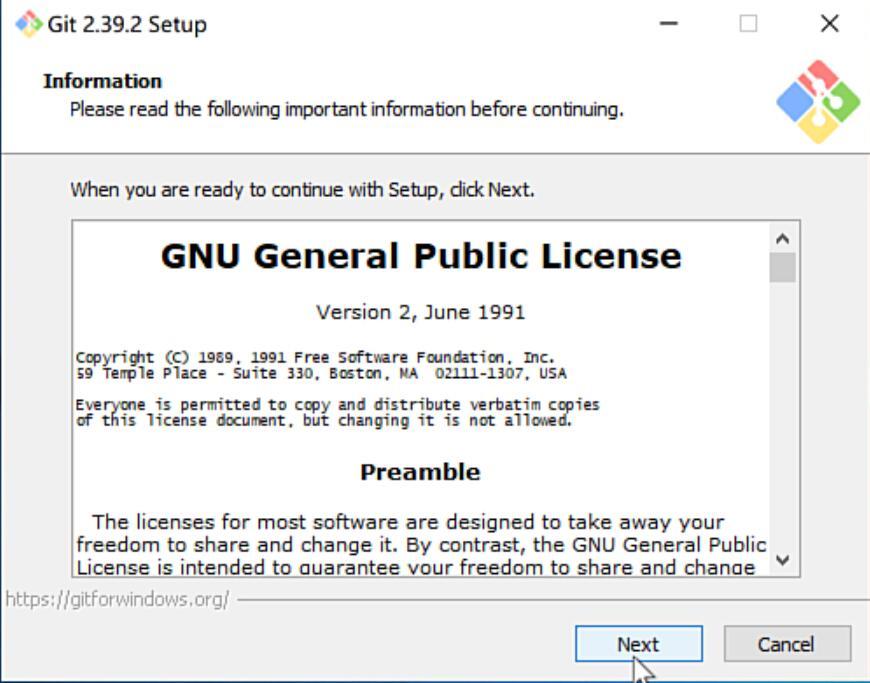
就是点击蓝色的Next按钮。
具体可以参考文章《GIT安装和使用》
2. 安装Python
Python是目前非常流行的编程语言,因为被广泛地用在人工智能->深度学习领域,更是声名大噪。因为我们用的软件也是基于Python的,所以我们要安装一个Python的运行环境。这个安装起来也很简单。
访问Python官网,下载指定版本3.10.6。
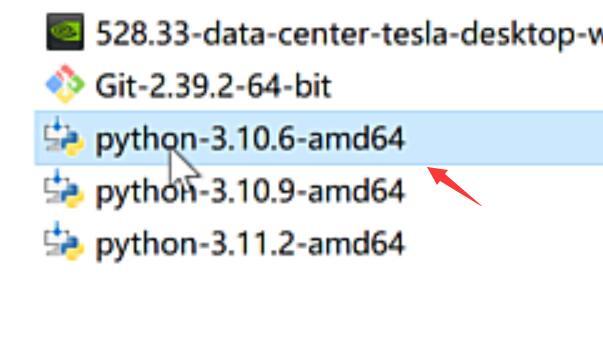
这里千万千万不要不要乱下版本,否则会面对一连串你无法处理的问题。
获取软件后,双击开始安装。
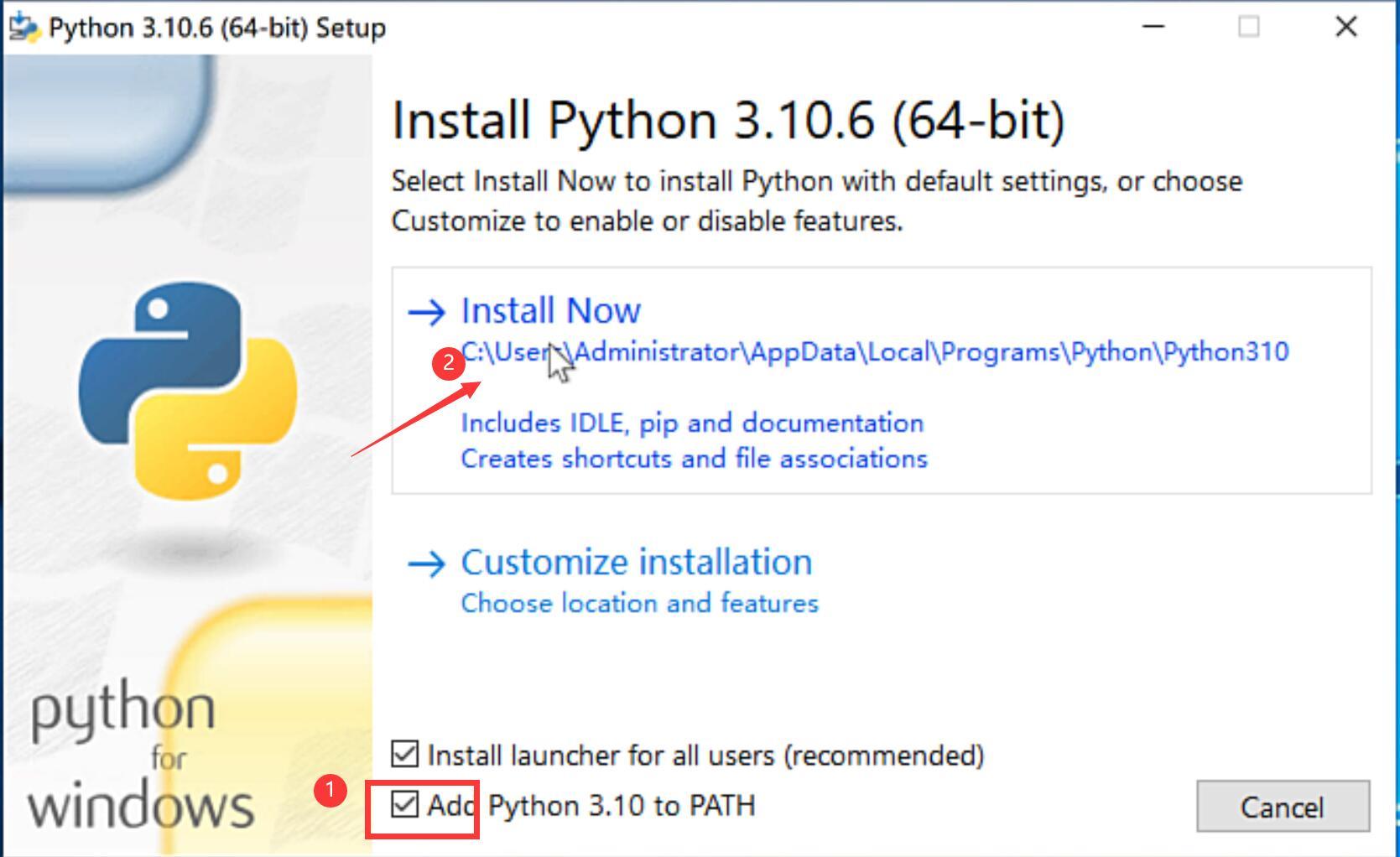
安装的时候,只需要勾选“Add Python” 然后点击“Install Now” 就可以了。
安装完GIT和Python之后,我们需要验证一下是否安装成功。
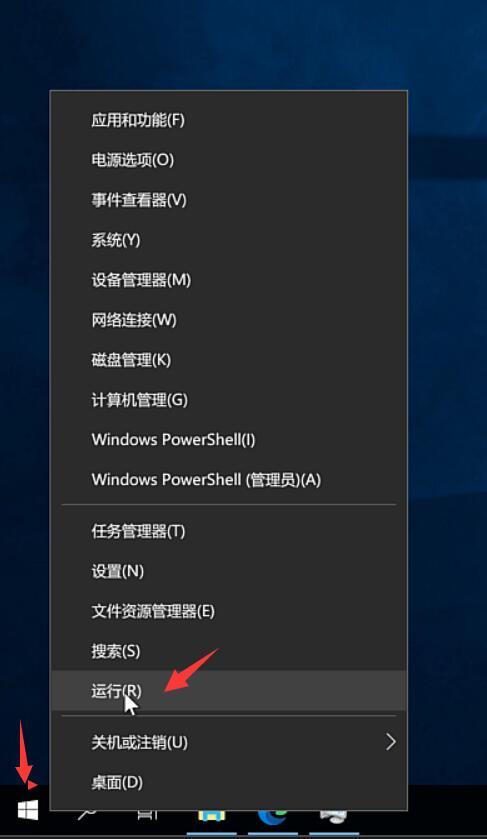
右键点击Windows图标,然后点击运行。
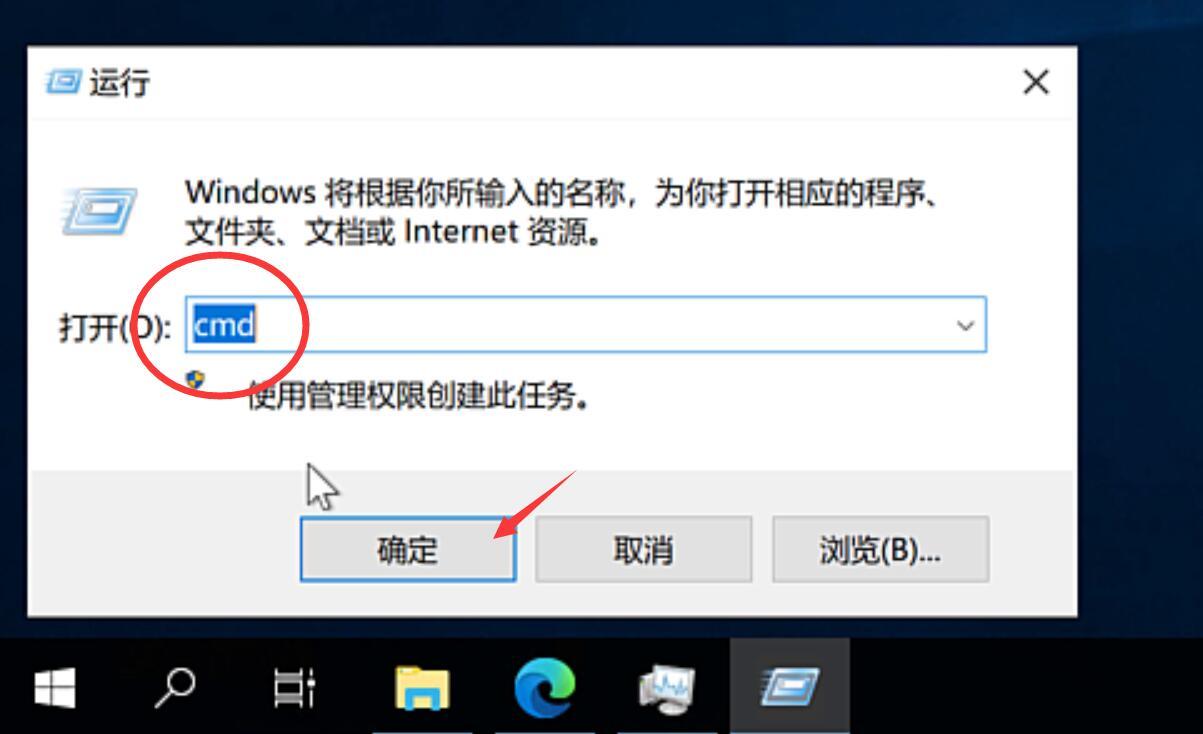
输入CMD,按确定,打开命令行工具。
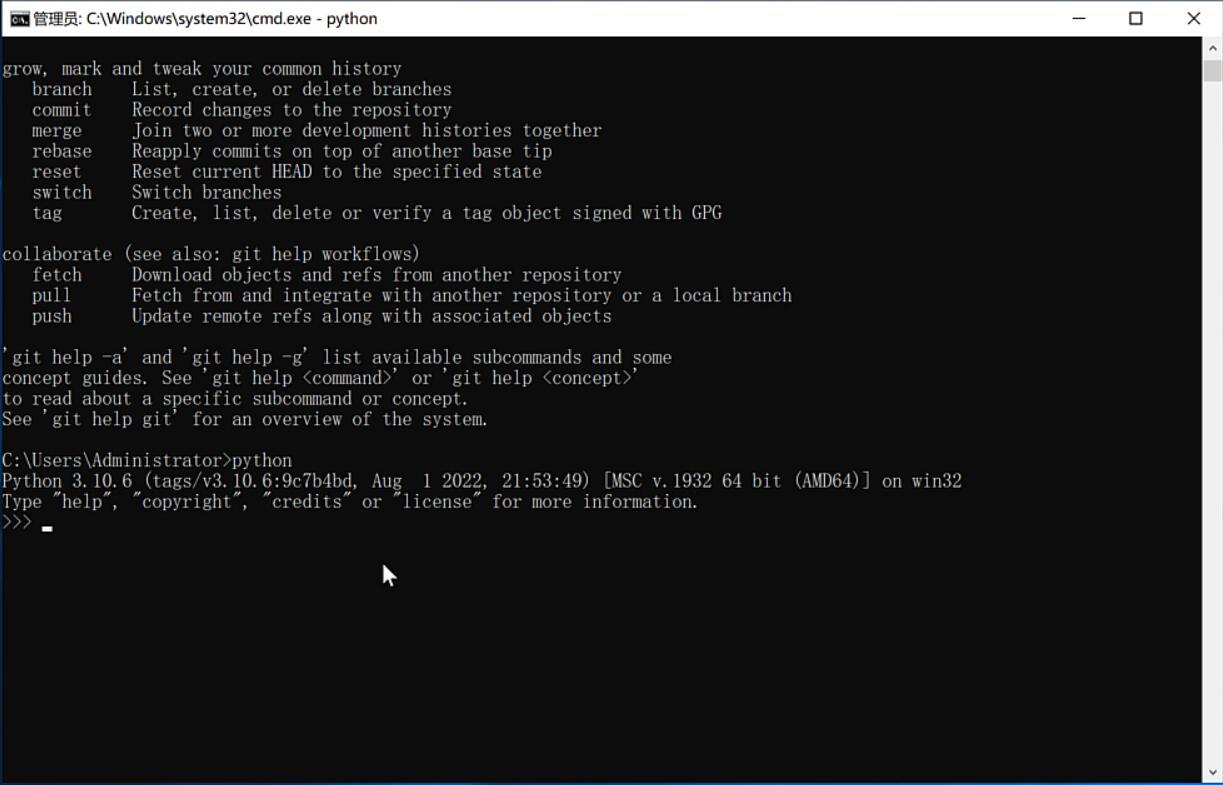
打开后准确输入git三个字母,按回车!跳出一堆英文的帮助信息就是正常,如果出现“不是内部或外部命令”就证明安装有问题,一般不会有问题。
然后输入python 按回车,之后会正确显示Python的版本,这里必须是3.10.6。没有显示或者是其他版本都不行。
一切验证成功后,按Ctrl+Z,然后按回车,退出Python。
具体可以参考文章《Python安装和使用》
3. 获取源代码
上面两个工具装完之后,就可以用git工具获取源代码了。
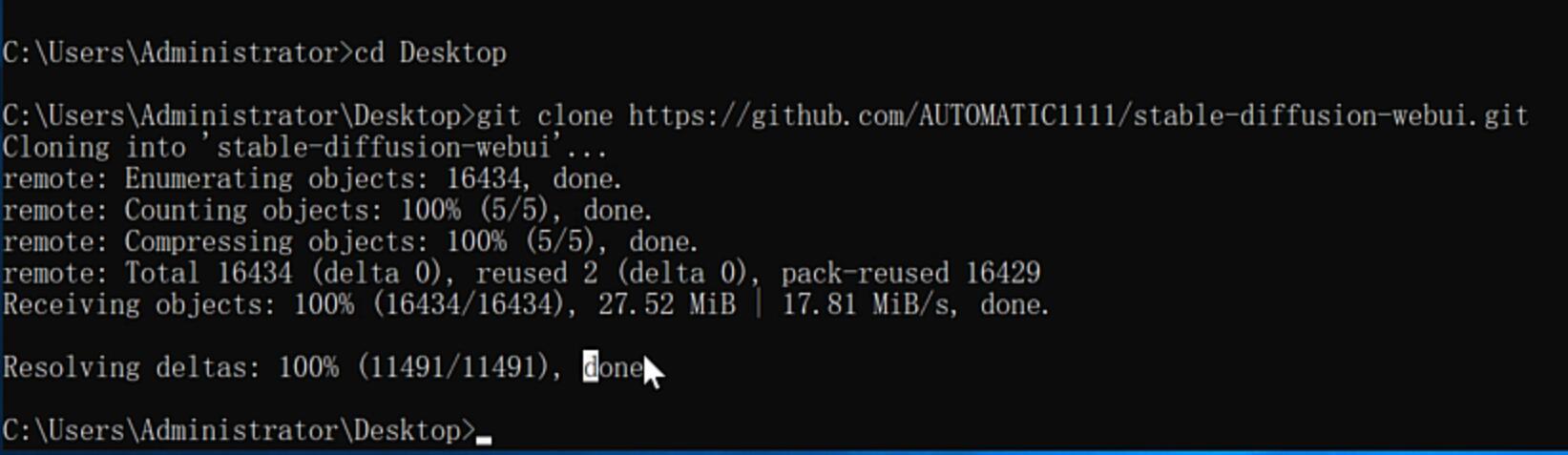
默认情况下,我们的路径是用户目录。
此时需要输入“cd Desktop”命令进入桌面。我的云电脑只有一个盘,所以准备把软件装在桌面上。如果你的电脑有多个盘,建议安装在其他盘的根目录。比如你D盘很大,那么输入命令”D:” 按回车,就可以了。
然后输入克隆命令获取源代码:
git clone https://github.com/AUTOMATIC1111/stable-diffusion-webui.git输入命令后按回车,网络没问题的话,很快就能完成。完成后会出现100%和done的提示。
相关命令行的用法可以参考
4. 安装SD
上面的都是准备工作,现在要开始真正的安装了。
上一步克隆完成之后,桌面上会多出一个文件夹。如果你上一步切换到了D盘,那就是在D盘下面。
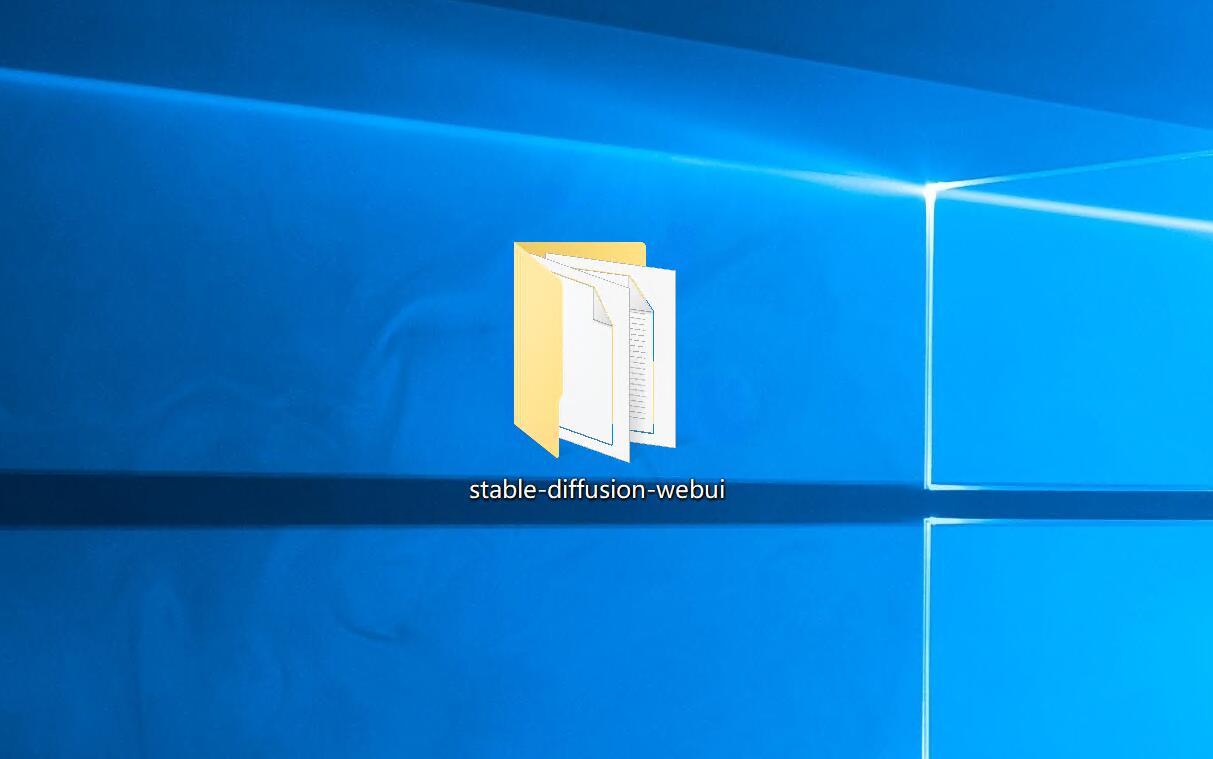
打开这个文件夹,找到一个叫Webui-user的文件,双击打开。
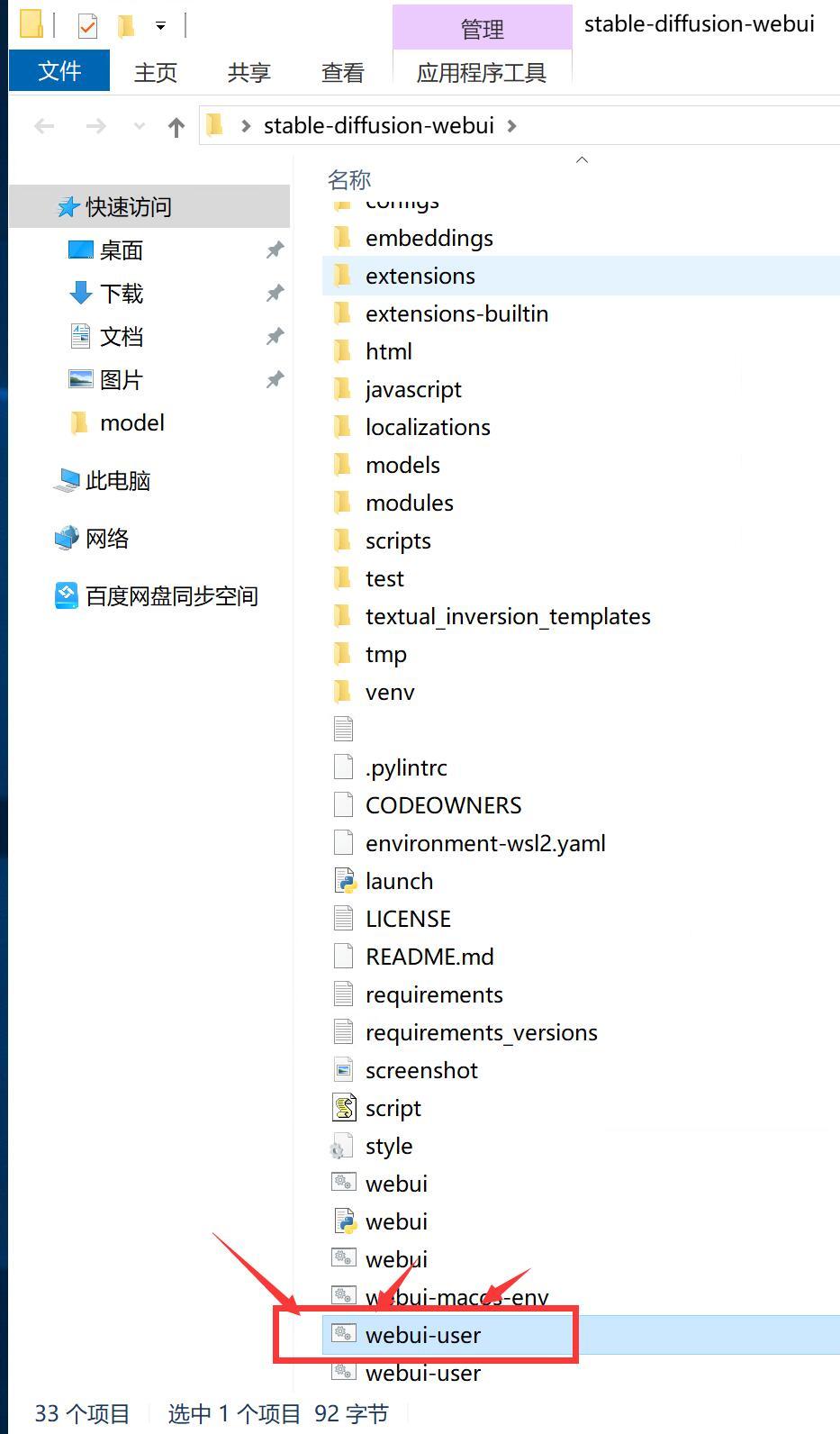
注意,这里有两个同名,要选择第一个,文件类型为bat。
双击之后,就会出现一个黑色的命令行窗口,安装脚本会自动安装。这个过程无需人工干预,除非是出错了。
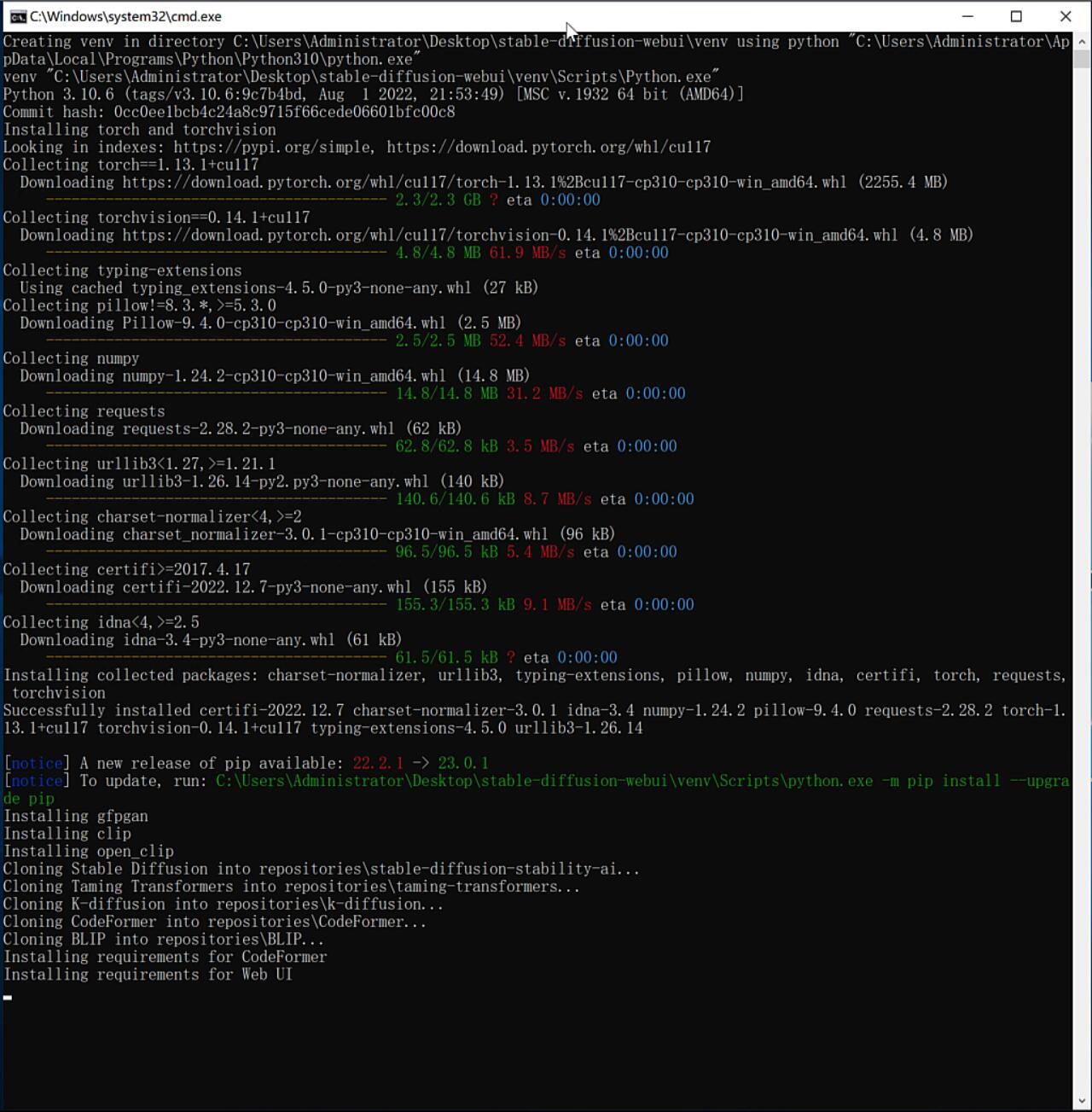
安装过程大致如上。网络通畅网速快的情况下大概只要十几分钟。如果这个步骤出现错误,只有两种可能:硬件不行或者网络不行,不用找其他问题。
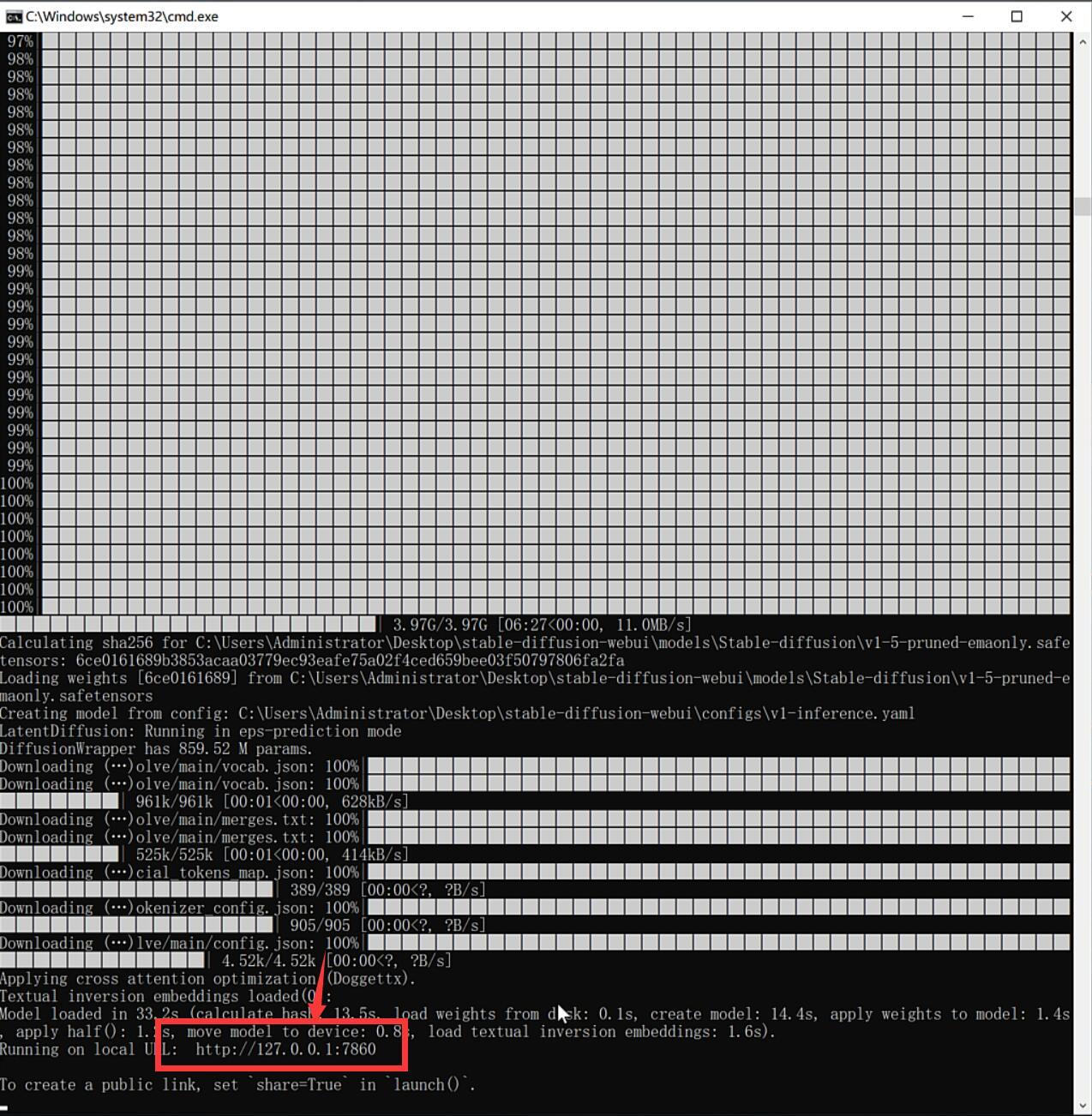
安装好各种依赖包之后,会自动下载一个官方的模型,大概4G左右。下载完之后会自动启动本地Web服务,然后现在一个127.0.0.1的网址。
到这里安装就已经全部完成了。
5. 生成图片
复制这个网址到浏览器上打开

打开之后只要在1的地方输入描述,然后点击2的按钮,稍等片刻,就可以在5的地方看到结果了。
3这个区域是魔法所在,很多高阶玩法都在这里实现。
4区域是设置生成参数的。可以设置运算步数,调整长宽,生成数量,设置种子等等….
本文主要完整展现安装过程,不展开讲具体的参数设置。
6. 扩展内容:生成更好的图片
第一次生成图片,你可能会失望,为什么别人的这么好好看,而自己的这么普通或者怪异? 那是因为你还没有掌握技巧,还不会魔法咒语,还没有用上各种牛逼的模型。
接下来重点来了!!!
开头提供的效果图就是来自civitai这个网站。
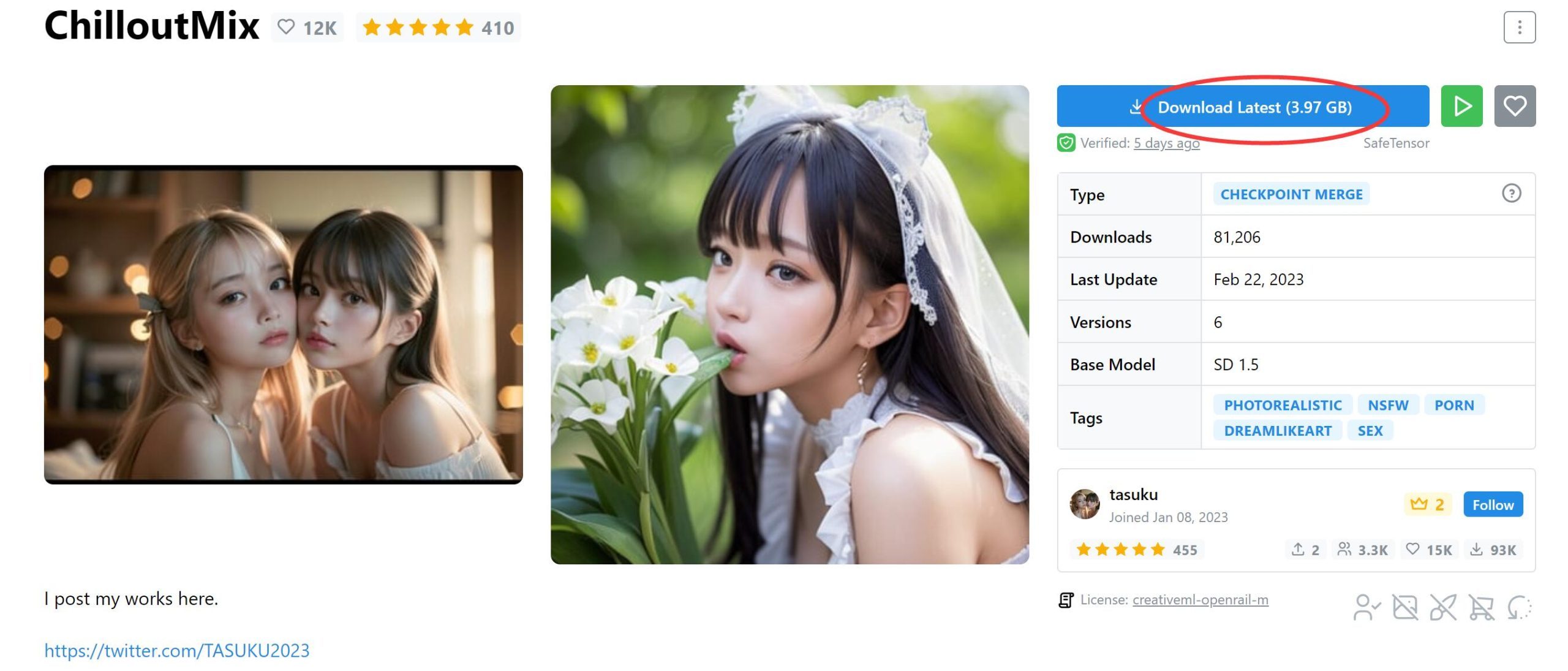
这个网站相当牛,如果说webui是让软件变得简单了,那么Civitai是把效果拉满了。就冲我给你这个网站,你也应该点10个赞,哈哈。
网站上有模型和示例,还有生成参数。非常贴心!
还有另外一个网站,以前收藏的,效果也不错。你可以根据效果图片,照抄上面的关键词。
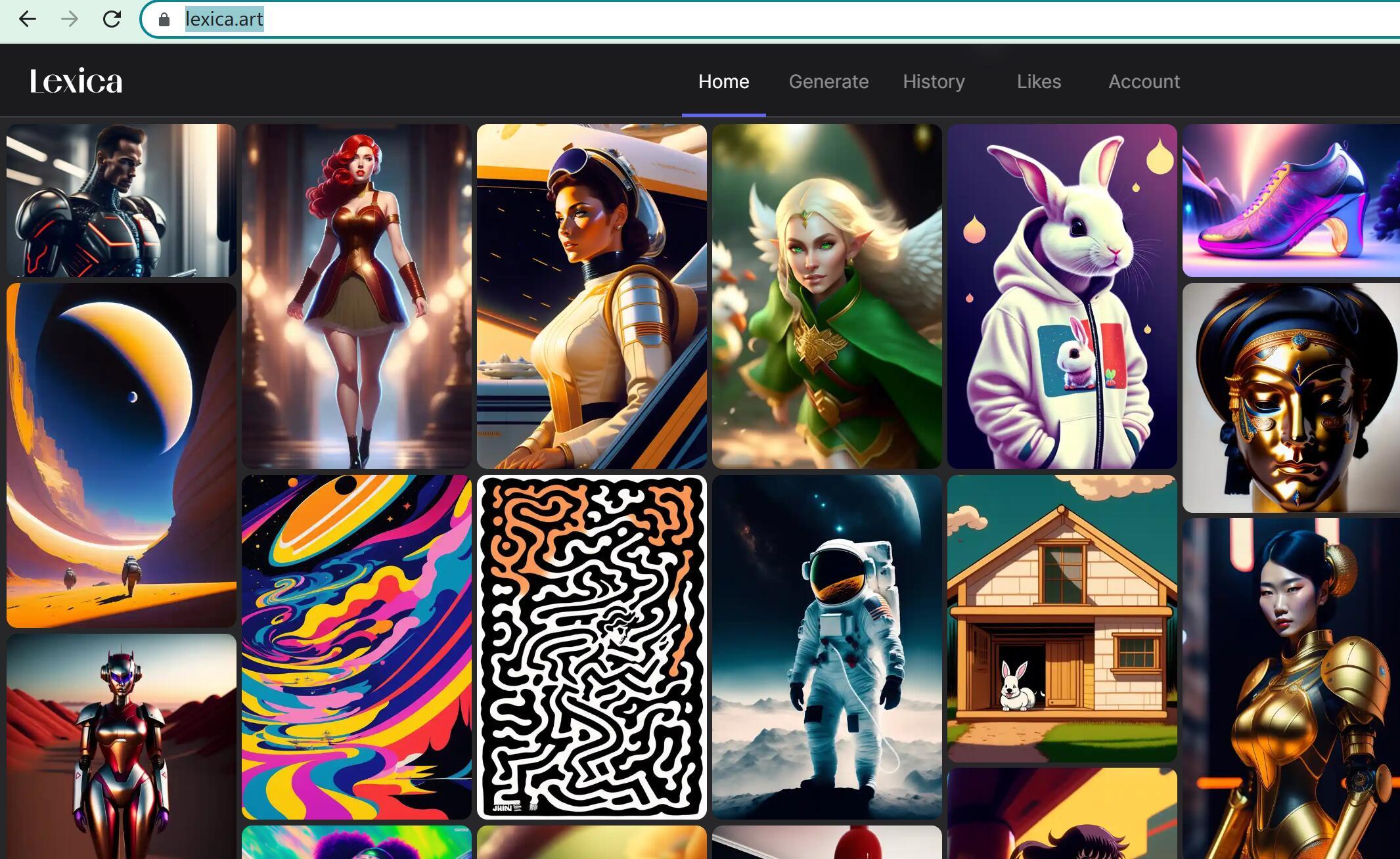
今天就先入个门,如何使用这些模型参数,甚至说如何训练自己的模型,自己的风格,就看后续吧,希望你们不散,我不鸽。
更新:
花了些时间整合了一个最新版的集成包:
下载,解压,运行就可以了。
目前最低测试了2G显存的机器能正常运行!
所以基本是N卡的都可以运行,不要太老就行。
相关文章:
AI绘画第一步,安装Stable-Diffusion-WebUI全过程 !
AI绘画:设备太差,安装太难,没有魔法?试试这个,小白可入!
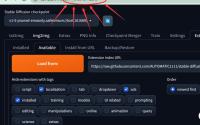


你好请问我的步骤运行到安装好各种依赖包之后,并没有自动下载一个官方的模型,也就是运行到那两行[notice]之后就结束没有后续了,请问如何解决
老版本不会,新版脚本会自动下载模型!如果只是没有下载模型,那么你自己去stable-diffusion上下载官方模型,放到model文件夹下面的stablediffusion里面就可以了。
没有自动启动本地web咋办,自己输入也无法跳入到对应网页
有什么提示么?
请问第四步点开webui-user后显示Couldn’t launch python该怎么办呢?
这个应该是没有找到Python,你安装的时候有没有勾选,add path
你好,请问我的步骤到运行webui-user后,弹出两个更新通知就结束了弹出(按任意键继续…)该怎么办
出现任意键,基本是中途出错了。
你好,请问第四步我显示要更新pip是什么意思
已更新pip并成功但是还是显示要更新pip并且运行bat文件之后还是显示旧的pip版本
请问到 installing gfpgan 那一步一直失败是什么原因?电脑可以上Google和github。
运行webui.user时,卡在Installing gfpgan这一步了
网络问题,可以用这个工具解决:
https://bitbucket.org/letsgogo/letsgogo_19/src/master/README.md
填 ID:262315850 多得3天会员!
我也是这样,但是我油管和twitter都可以正常访问
折腾半天,准备放弃,看到最后有整合包!!!
哈哈
Something went wrong
出了点问题
Expecting value: line 1 column 1 (char 0)
期望值:第 1 行第 1 列(字符 0)
自己整就是各种出错,看见整合包一下就打开了。但还有一个问题就是,打开界面一会或使用generate就会出现错误。
RuntimeError: Torch is not able to use GPU; add –skip-torch-cuda-test to COMMANDLINE_ARGS variable to disable this check
不能调用gpu怎么办
你是什么型号的显卡?
你好,我也遇到了相同的情况,我的显卡型号为:AMD Radeon(TM) Graphics,可以帮我看看是什么问题吗?
默认不支持A卡。A卡需要专门的direct版本
你好,请问我加载到
Installing requirement
Lauching Web UI with argument:
No module ‘xformers’. Proceeding without it.
需要注意什么吗?还是说没有影响
这个没关系不影响使用,启用这个参数可以提升效率。
你在启动脚本参数里面加上–xfromers 就会安装这个东西了。就没有提示了。
你好,我做第三步的时候输入git clone https://github.com/AUTOMATIC1111/stable-diffusion-webui.git出现了Cloning into ‘stable-diffusion-webui’…
fatal: unable to access ‘https://github.com/AUTOMATIC1111/stable-diffusion-webui.git/’: Failed to connect to github.com port 443 after 2034 ms: Couldn’t connect to server这串代码,这是正常的吗,我输入的是D盘,但是我并没有在电脑里找到后续那个文件。我看见那个安装包了并在下载中,我只是想知道这个问题怎么解决。
“网络问题” github在国内连接是不死不活的状态!
还有一个问题,就是汉化怎么装,我在SD里面的扩展里按了安装但是没反应,去网上下了汉化包后发现他们的放的文件夹地址整合包里没有目标文件夹。比如说以下一个安装方法:
点击 选项卡,点击 子选项卡ExtensionInstall from URL
复制本 git 仓库网址:
https://github.com/dtlnor/stable-diffusion-webui-localization-zh_CN
粘贴进 URL 栏,点击 ,如图 Installimage
安装完成,跳转到 如何使用
3. 又或者,直接下载然后放在对应路径
下载本 git 仓库为 zip 档案 image
解压,并把文件夹放置在 webui 根目录下的 文件夹中,放好之后应该会如下图 extensionsimage
安装完成
稍后,我在会做一个包含汉化的集成包。目前手上事情比较多
hello,安装完成依赖包之后,Model loaded in 17.0s (calculate hash: 8.6s, load weights from disk: 0.2s, create model: 5.2s, apply weights to model: 0.6s, apply half(): 0.6s, move model to device: 0.7s, load textual inversion embeddings: 1.0s).之后没有给我一个本地服务的网址,这是什么情况呢
这提示没毛病啊。有没有另外的提示。
贴主你好!我也碰到了这样的问题,程序运行到这之后就不再有反应了,一直停在这段提示上。对应贴文的图,就是没有”Running on local URL:http://127.0.0.1:7860“以及之后的提示
我碰到的问题是 ERROR: Ignored the following versions that require a different python version: 1.6.2 Requires-Python >=3.7,=3.7,=3.7,=3.7,<3.10
ERROR: Could not find a version that satisfies the requirement tb-nightly (from gfpgan) (from versions: none)
ERROR: No matching distribution found for tb-nightly
ERROR: Exception:
Traceback (most recent call last):
File “D:\stable-diffusion-webui\venv\lib\site-packages\pip\_vendor\urllib3\response.py”, line 435, in _error_catcher
yield
File “D:\stable-diffusion-webui\venv\lib\site-packages\pip\_vendor\urllib3\response.py”, line 516, in read
data = self._fp.read(amt) if not fp_closed else b””
File “D:\stable-diffusion-webui\venv\lib\site-packages\pip\_vendor\cachecontrol\filewrapper.py”, line 90, in read
data = self.__fp.read(amt)
File “C:\Users\几时休\AppData\Local\Programs\Python\Python310\lib\http\client.py”, line 465, in read
s = self.fp.read(amt)
File “C:\Users\几时休\AppData\Local\Programs\Python\Python310\lib\socket.py”, line 705, in readinto
return self._sock.recv_into(b)
File “C:\Users\几时休\AppData\Local\Programs\Python\Python310\lib\ssl.py”, line 1274, in recv_into
return self.read(nbytes, buffer)
File “C:\Users\几时休\AppData\Local\Programs\Python\Python310\lib\ssl.py”, line 1130, in read
return self._sslobj.read(len, buffer)
TimeoutError: The read operation timed out
During handling of the above exception, another exception occurred:
Traceback (most recent call last):
File “D:\stable-diffusion-webui\venv\lib\site-packages\pip\_internal\cli\base_command.py”, line 167, in exc_logging_wrapper
status = run_func(*args)
File “D:\stable-diffusion-webui\venv\lib\site-packages\pip\_internal\cli\req_command.py”, line 247, in wrapper
return func(self, options, args)
File “D:\stable-diffusion-webui\venv\lib\site-packages\pip\_internal\commands\install.py”, line 369, in run
requirement_set = resolver.resolve(
File “D:\stable-diffusion-webui\venv\lib\site-packages\pip\_internal\resolution\resolvelib\resolver.py”, line 92, in resolve
result = self._result = resolver.resolve(
File “D:\stable-diffusion-webui\venv\lib\site-packages\pip\_vendor\resolvelib\resolvers.py”, line 481, in resolve
state = resolution.resolve(requirements, max_rounds=max_rounds)
File “D:\stable-diffusion-webui\venv\lib\site-packages\pip\_vendor\resolvelib\resolvers.py”, line 348, in resolve
self._add_to_criteria(self.state.criteria, r, parent=None)
File “D:\stable-diffusion-webui\venv\lib\site-packages\pip\_vendor\resolvelib\resolvers.py”, line 172, in _add_to_criteria
if not criterion.candidates:
File “D:\stable-diffusion-webui\venv\lib\site-packages\pip\_vendor\resolvelib\structs.py”, line 151, in __bool__
return bool(self._sequence)
File “D:\stable-diffusion-webui\venv\lib\site-packages\pip\_internal\resolution\resolvelib\found_candidates.py”, line 155, in __bool__
return any(self)
File “D:\stable-diffusion-webui\venv\lib\site-packages\pip\_internal\resolution\resolvelib\found_candidates.py”, line 143, in
return (c for c in iterator if id(c) not in self._incompatible_ids)
File “D:\stable-diffusion-webui\venv\lib\site-packages\pip\_internal\resolution\resolvelib\found_candidates.py”, line 47, in _iter_built
candidate = func()
File “D:\stable-diffusion-webui\venv\lib\site-packages\pip\_internal\resolution\resolvelib\factory.py”, line 206, in _make_candidate_from_link
self._link_candidate_cache[link] = LinkCandidate(
File “D:\stable-diffusion-webui\venv\lib\site-packages\pip\_internal\resolution\resolvelib\candidates.py”, line 297, in __init__
super().__init__(
File “D:\stable-diffusion-webui\venv\lib\site-packages\pip\_internal\resolution\resolvelib\candidates.py”, line 162, in __init__
self.dist = self._prepare()
File “D:\stable-diffusion-webui\venv\lib\site-packages\pip\_internal\resolution\resolvelib\candidates.py”, line 231, in _prepare
dist = self._prepare_distribution()
File “D:\stable-diffusion-webui\venv\lib\site-packages\pip\_internal\resolution\resolvelib\candidates.py”, line 308, in _prepare_distribution
return preparer.prepare_linked_requirement(self._ireq, parallel_builds=True)
File “D:\stable-diffusion-webui\venv\lib\site-packages\pip\_internal\operations\prepare.py”, line 438, in prepare_linked_requirement
return self._prepare_linked_requirement(req, parallel_builds)
File “D:\stable-diffusion-webui\venv\lib\site-packages\pip\_internal\operations\prepare.py”, line 483, in _prepare_linked_requirement
local_file = unpack_url(
File “D:\stable-diffusion-webui\venv\lib\site-packages\pip\_internal\operations\prepare.py”, line 165, in unpack_url
file = get_http_url(
File “D:\stable-diffusion-webui\venv\lib\site-packages\pip\_internal\operations\prepare.py”, line 106, in get_http_url
from_path, content_type = download(link, temp_dir.path)
File “D:\stable-diffusion-webui\venv\lib\site-packages\pip\_internal\network\download.py”, line 147, in __call__
for chunk in chunks:
File “D:\stable-diffusion-webui\venv\lib\site-packages\pip\_internal\cli\progress_bars.py”, line 53, in _rich_progress_bar
for chunk in iterable:
File “D:\stable-diffusion-webui\venv\lib\site-packages\pip\_internal\network\utils.py”, line 63, in response_chunks
for chunk in response.raw.stream(
File “D:\stable-diffusion-webui\venv\lib\site-packages\pip\_vendor\urllib3\response.py”, line 573, in stream
data = self.read(amt=amt, decode_content=decode_content)
File “D:\stable-diffusion-webui\venv\lib\site-packages\pip\_vendor\urllib3\response.py”, line 509, in read
with self._error_catcher():
File “C:\Users\几时休\AppData\Local\Programs\Python\Python310\lib\contextlib.py”, line 153, in __exit__
self.gen.throw(typ, value, traceback)
File “D:\stable-diffusion-webui\venv\lib\site-packages\pip\_vendor\urllib3\response.py”, line 440, in _error_catcher
raise ReadTimeoutError(self._pool, None, “Read timed out.”)
pip._vendor.urllib3.exceptions.ReadTimeoutError: HTTPSConnectionPool(host=’download.pytorch.org’, port=443): Read timed out.
[notice] A new release of pip available: 22.2.1 -> 23.2
[notice] To update, run: D:\stable-diffusion-webui\venv\Scripts\python.exe -m pip install –upgrade pip
Traceback (most recent call last):
File “D:\stable-diffusion-webui\launch.py”, line 38, in
main()
File “D:\stable-diffusion-webui\launch.py”, line 29, in main
prepare_environment()
File “D:\stable-diffusion-webui\modules\launch_utils.py”, line 265, in prepare_environment
run(f'”{python}” -m {torch_command}’, “Installing torch and torchvision”, “Couldn’t install torch”, live=True)
File “D:\stable-diffusion-webui\modules\launch_utils.py”, line 107, in run
raise RuntimeError(“\n”.join(error_bits))
RuntimeError: Couldn’t install torch.
Command: “D:\stable-diffusion-webui\venv\Scripts\python.exe” -m pip install torch==2.0.1 torchvision==0.15.2 –extra-index-url https://download.pytorch.org/whl/cu118
Error code: 2
我也是提示这个,一模一样
RuntimeError: Couldn’t clone K-diffusion.
Command: “git” clone “https://github.com/crowsonkb/k-diffusion.git” “D:\stable-diffusion-webui\repositories\k-diffusion”
Error code: 128
这是什么意思
你好,在输入这个git clone https://github.com/AUTOMATIC1111/stable-diffusion-webui.git
代码之后,出现了如下情况,有什么解决方法吗?
Cloning into ‘stable-diffusion-webui’…
fatal: failed to load library ‘libcurl-4.dll’
成功进入网页,输入了提示词后点击生成没有图片出现是什么情况呀
安装这么多依赖需要用虚拟环境吗
它本身就是创建了一个虚拟环境的。
成功安装运行后 点击生产图片 页面没反应 是为什么
你好,在第三步下获取源代码时显示fatal: unable to access ‘https://github.com/AUTOMATIC1111/stable-diffusion-webui.git/’: Failed to connect to github.com port 443 after 21067 ms: Couldn’t connect to server 是哪里出现错误了呢
网络问题,没翻,或者翻得不够彻底。
老哥我把你这篇文章转载到我博客了啊
原来有集成包、、、、、、、
是!
您好,下载解压整合包之后该怎么做啊
双击打开对应的程序
你好,显示安装完了,但是不小心关闭了cmd,不知道那个地址,现在该如何打开那个网址?