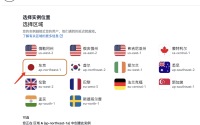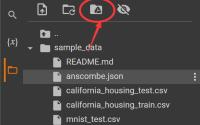电脑拉胯,又不会魔法,怎么玩转AI软件?
所有AI软件,对硬件要求都比较高。
一种就是大投入升级硬件,一直玩,一直爽。
还有一种就是短期租设备,爽一把,就走!
这个应该会很好理解吧…
不需要我用小姐姐和小姐举例子了吧…
今天我就来完整演示一下,如何用云端显卡玩转AI软件。
这里主要有几个潜在小目标:
- 显存要大
- 不要魔法
- 操作要简单
- 性价比要高
如果能玩魔法,其实用colab是比较好的选择,极具性价比。但是国内用户用起来就有一些门槛了。
另外,考虑到简单,我还是希望用Windows系统,用自带的远程桌面,使用起来和本地电脑没啥两样。
要保证我平时发的软件包,全部可以直接解压使用。不需要任何修改,适配,调试。
综合考虑,还是选择腾讯云。之前我其实已经写过一篇非常详细的文章。
最近星球里有用户问起这个问题,我就出一个新版教程,有些地方不一样了,更新一下!
最大的变化可能就是…现在已经没有那么多优惠了…haha!
接下来就一步一步来说明。
主要是有如下步骤:
- 服务器类型选择
- 具体配置
- 连接云电脑
- 配置云电脑
- 运行测试!
1.服务器类型选择
现在的云平台产品非常多,常用的一般是云服务器和轻量级应用服务器,也有叫VPS,虚拟主机….而我们的需求比较特殊,所以一定要选择GPU云服务器。
腾讯云如何注册我就不说了,注册完之后还需要做个人认证。假设你已经搞定,并登录了后台,就可以在云产品的下拉菜单中找到GPU云服务器。
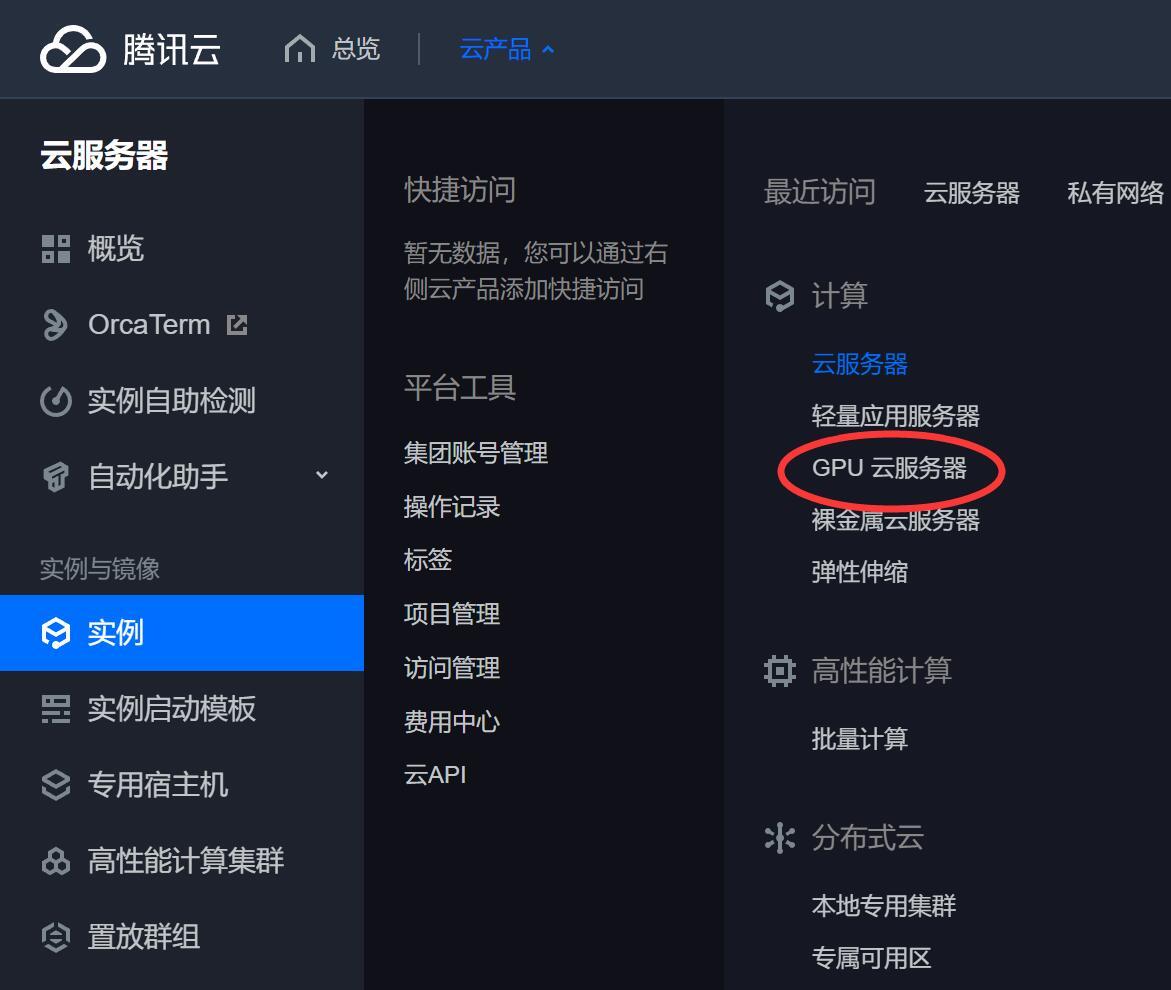
点击后,就开始创建实例。实例,就是类似一台云端电脑。
2.具体配置
创建实例过程中会有很多选项。可以用密密麻麻,眼花缭乱来形容!
但是也不用慌,很多默认即可。关键点我都会说!
区域选择
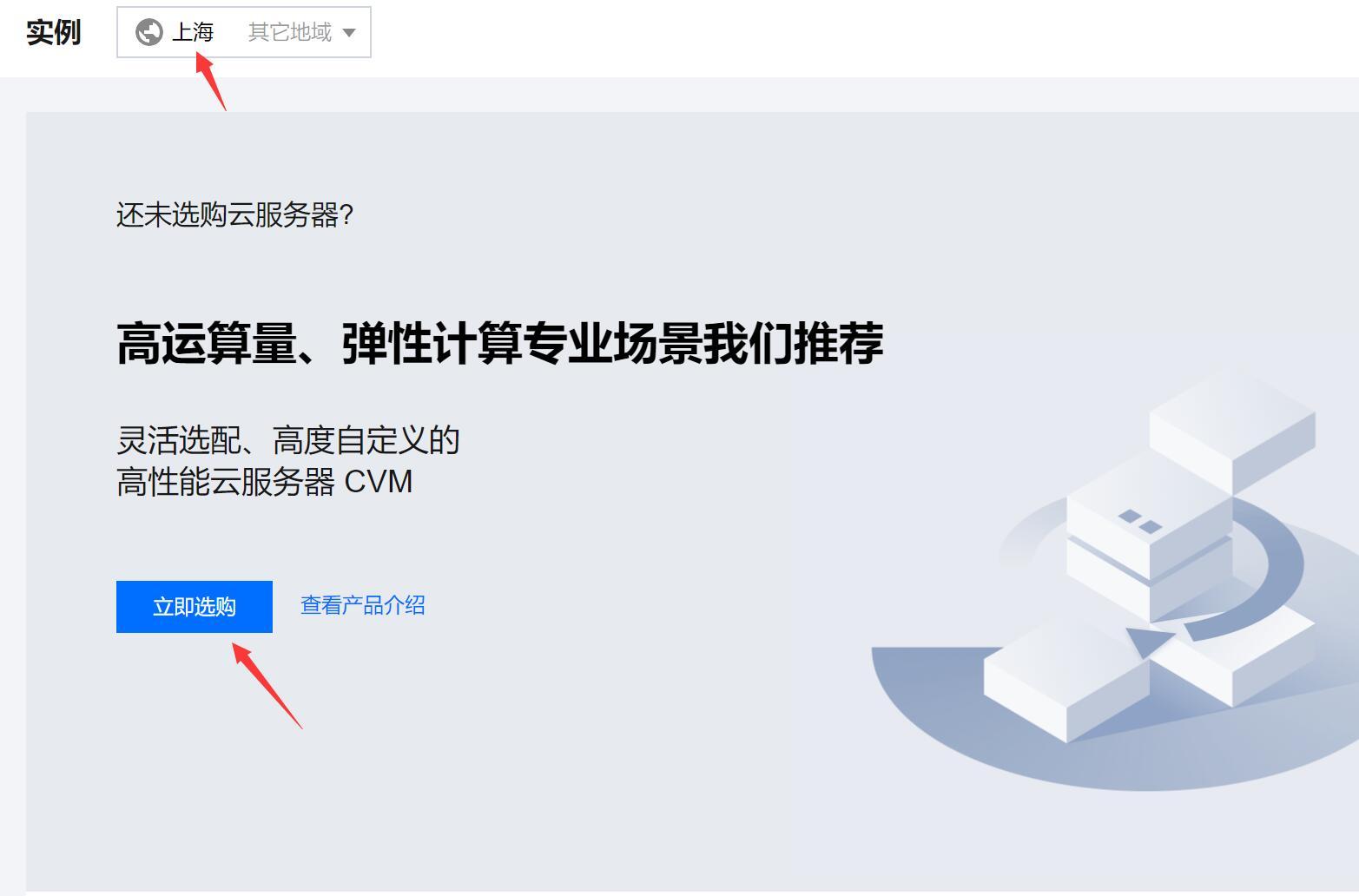
实例区域可以根据自己地理位置选,选最近的就好了。
如果你的软件需要访问外网,就选择海外的服务器。
计费模式
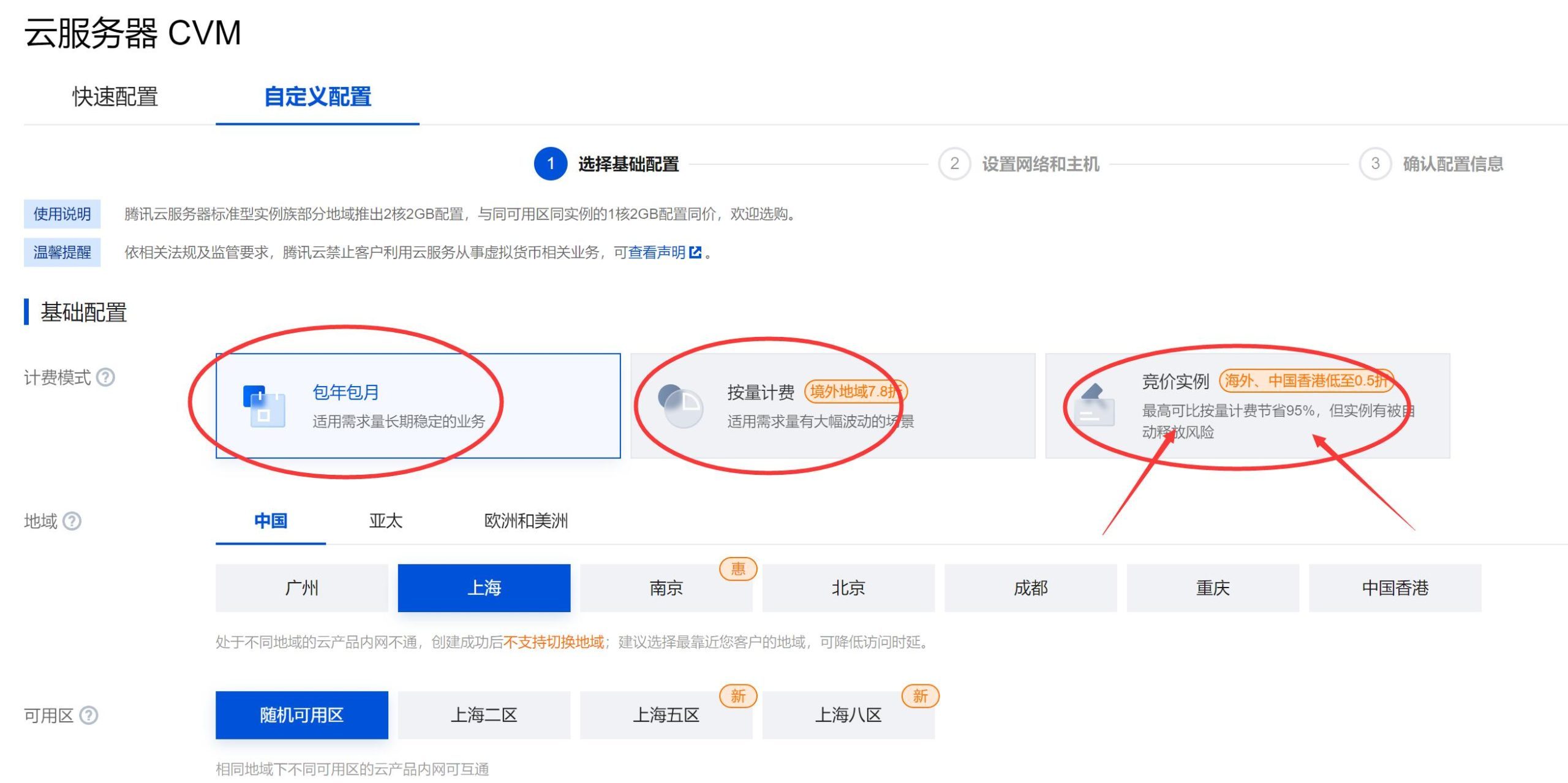
计费模式有三种。
第一种包年包月
第二种按量计费
第三种竞价实例。
我推荐第三种,第三种的好处是相对另外两种特别特别便宜。坏处是有被释放的风险。其实一般不会被动释放,只有你主动释放了才会释放。
如果是一段时间内用,还是推荐包年包月。
实例选择
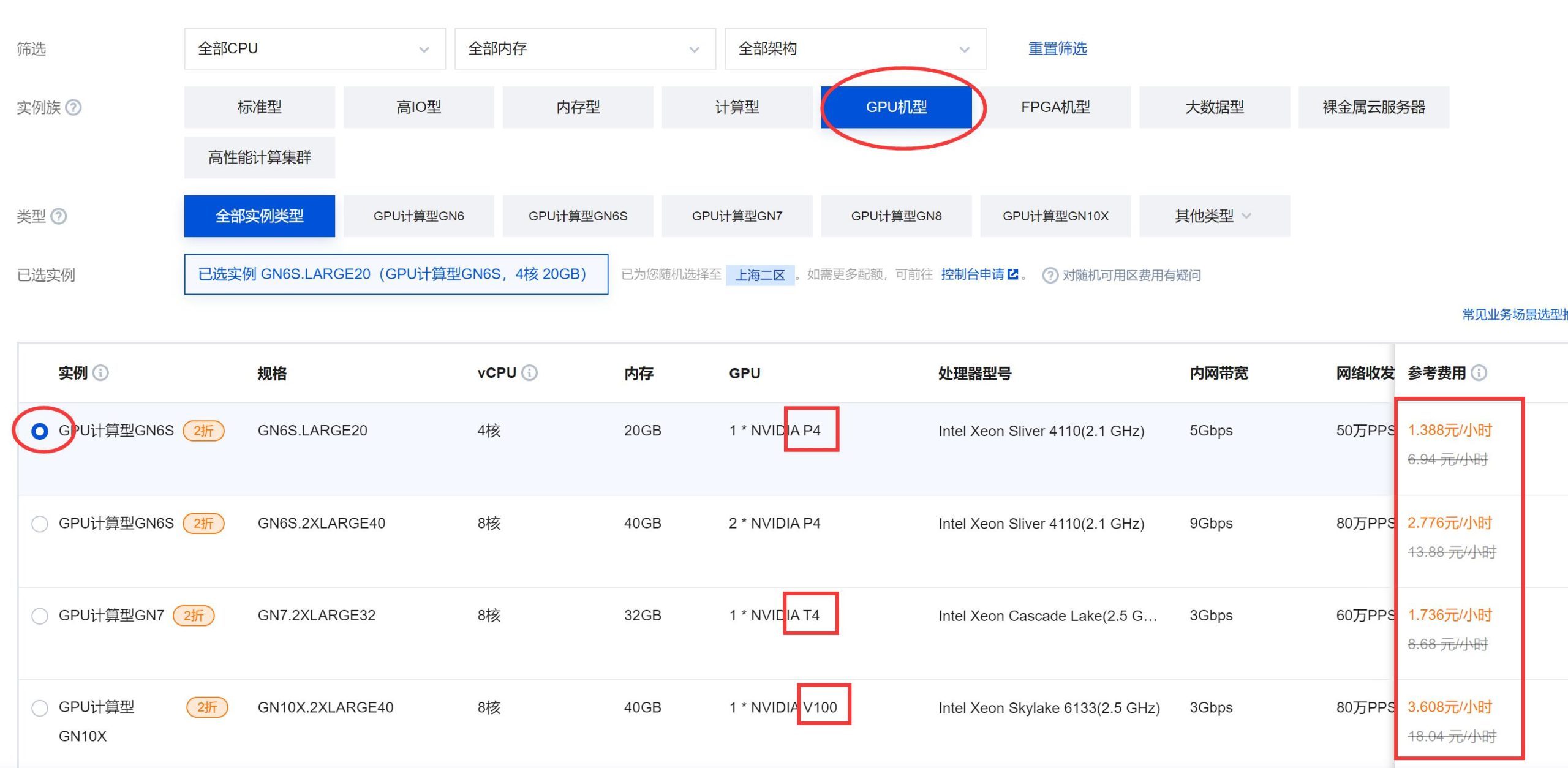
首选,要点选GPU机型。
然后在列表中选具体的某一种配置。
其他不用看,只要看GPU这一列。主要就是P4(8G),T4(16G),V100(16G)这些。价格越贵的性能越强。
推荐选T4!
性能一般般,但是16G的显存,大部分场景都够用了。
镜像选择
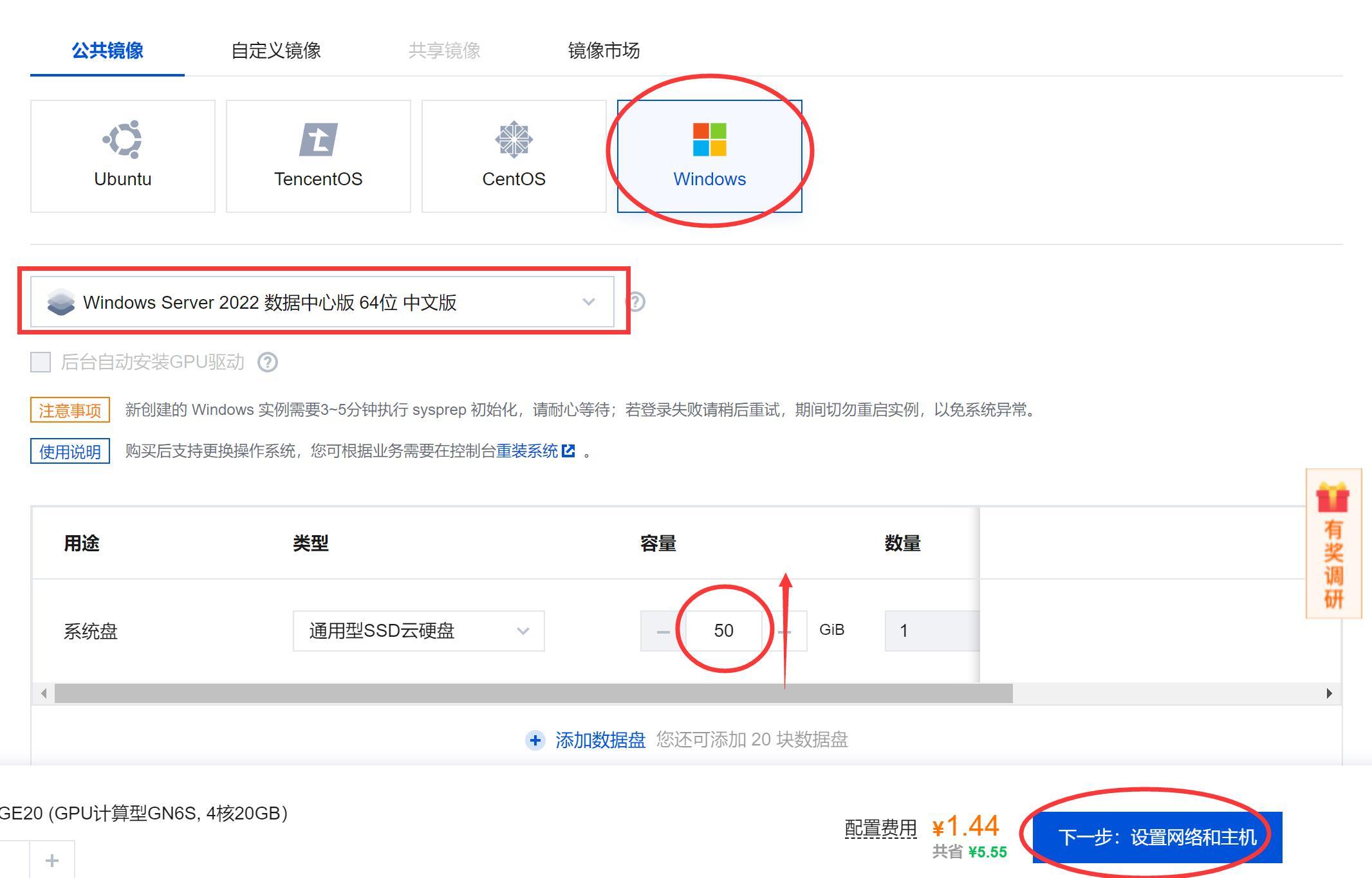
如果你是做研究,那么选Ubuntu比较好。我们只是拿来当电脑用,自然是选择Windows。
选择Windows之后还有具体的版本选择,选Windows 2022中文版即可。
注意,这里不要选太老的版本,会运行不了。
硬盘大小
如果只是简单地跑一跑,默认的50GB就够了,不用改。
如果你东西有点多,比如跑多个AI软件,素材比较大,那么改一下,改成80GB或者100GB或者更多。
设置好上面的内容,就可以点击下一步了。
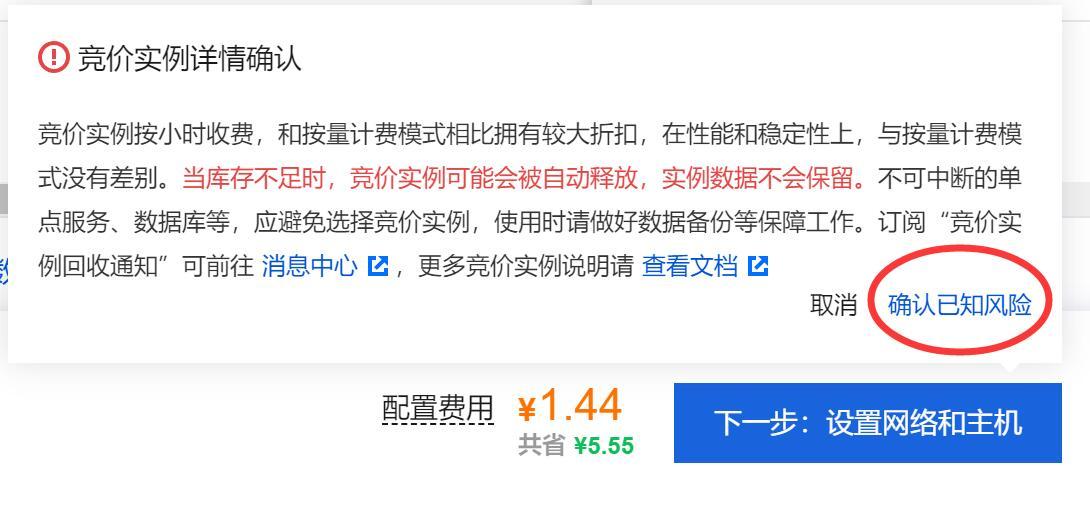
这里会有一个风险提示,点击确认即可。我们都是无惧风险之人,哈哈~
安全组设置
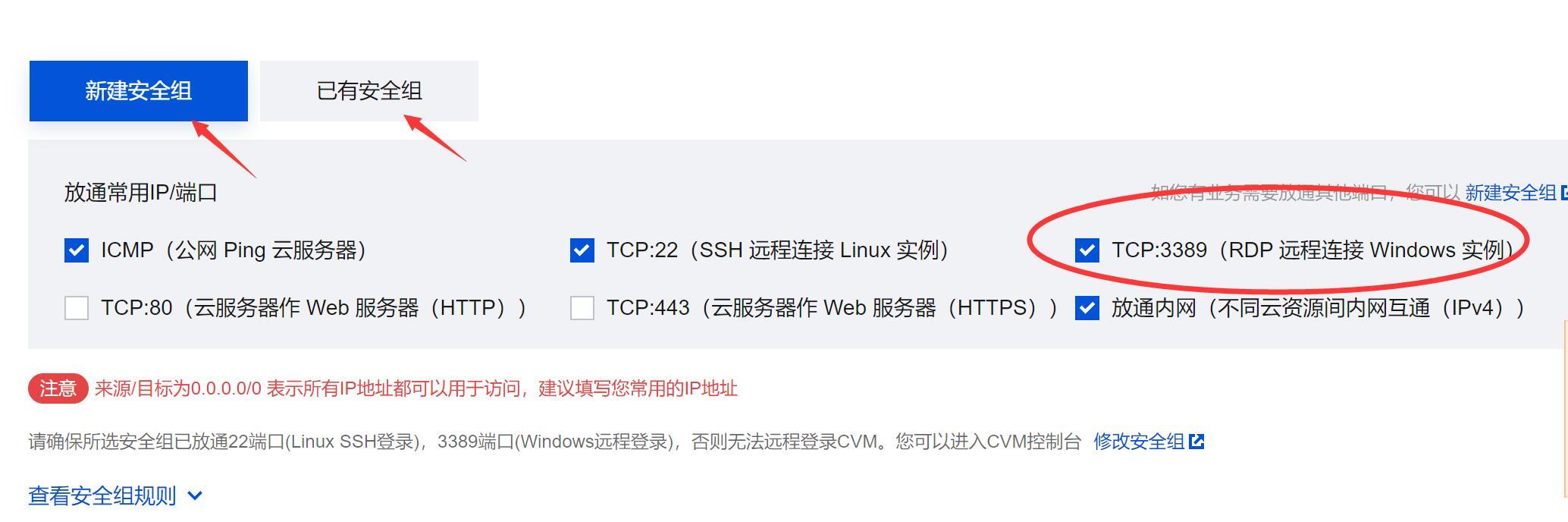
这个东西,主要就是设置哪些端口对外公开。
可以点击新建,用默认配置,默认就勾选了3389。
也可以点击已有安全组,选择有3389关键词的安全组。
设置密码
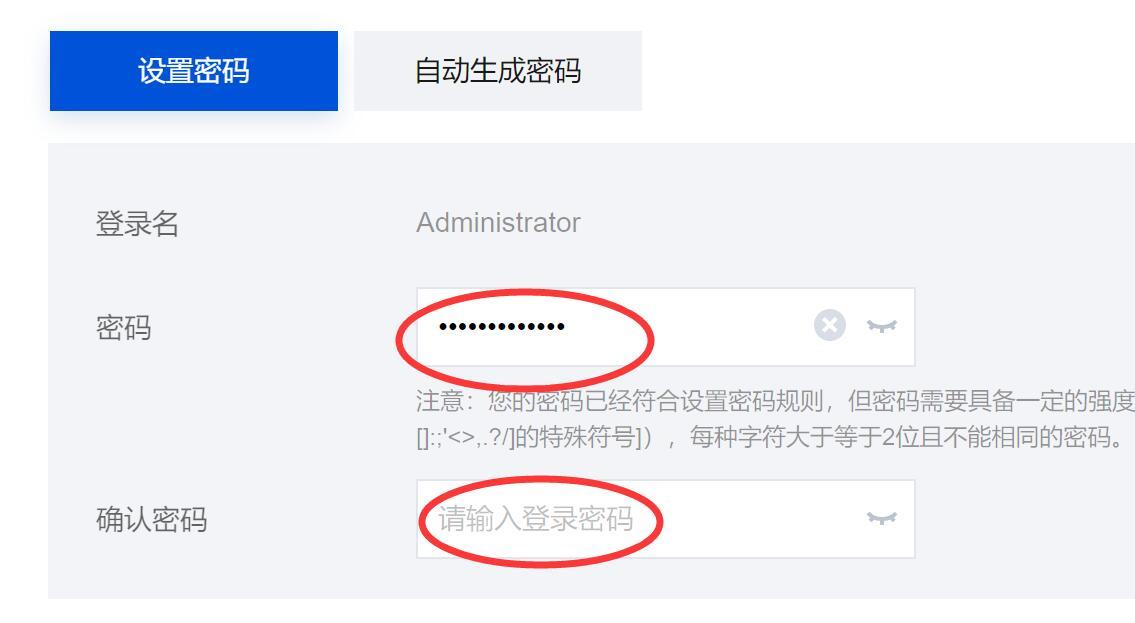
当你的云电脑开通成之后。
你的电脑的用户名是Administrator,密码就是你这里设置的密码。
最好记录在记事本里面!密码是很容易忘记滴。
设置好上面的内容之后,其他就用管了。
点击下一步,然后按照提示付钱就可以了。一般是一个小时一块多,十几快钱够你玩大半天了。
3.连接云电脑
服务器开通成功之后,进入后台管理。找到已经开通的实例。
接下来我们就需要连接这台云端电脑了。
点击登录按钮
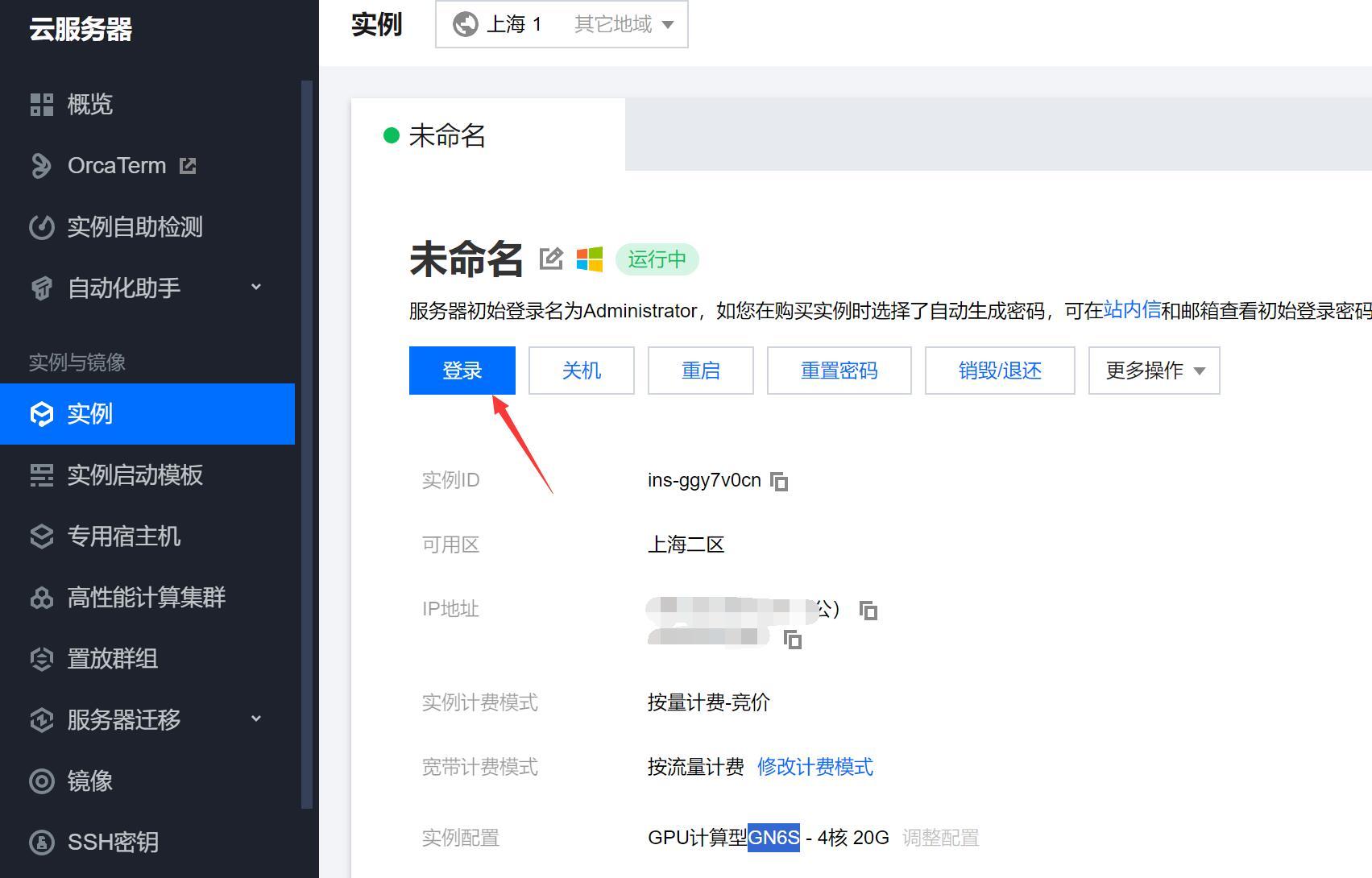
弹出一个登录界面。
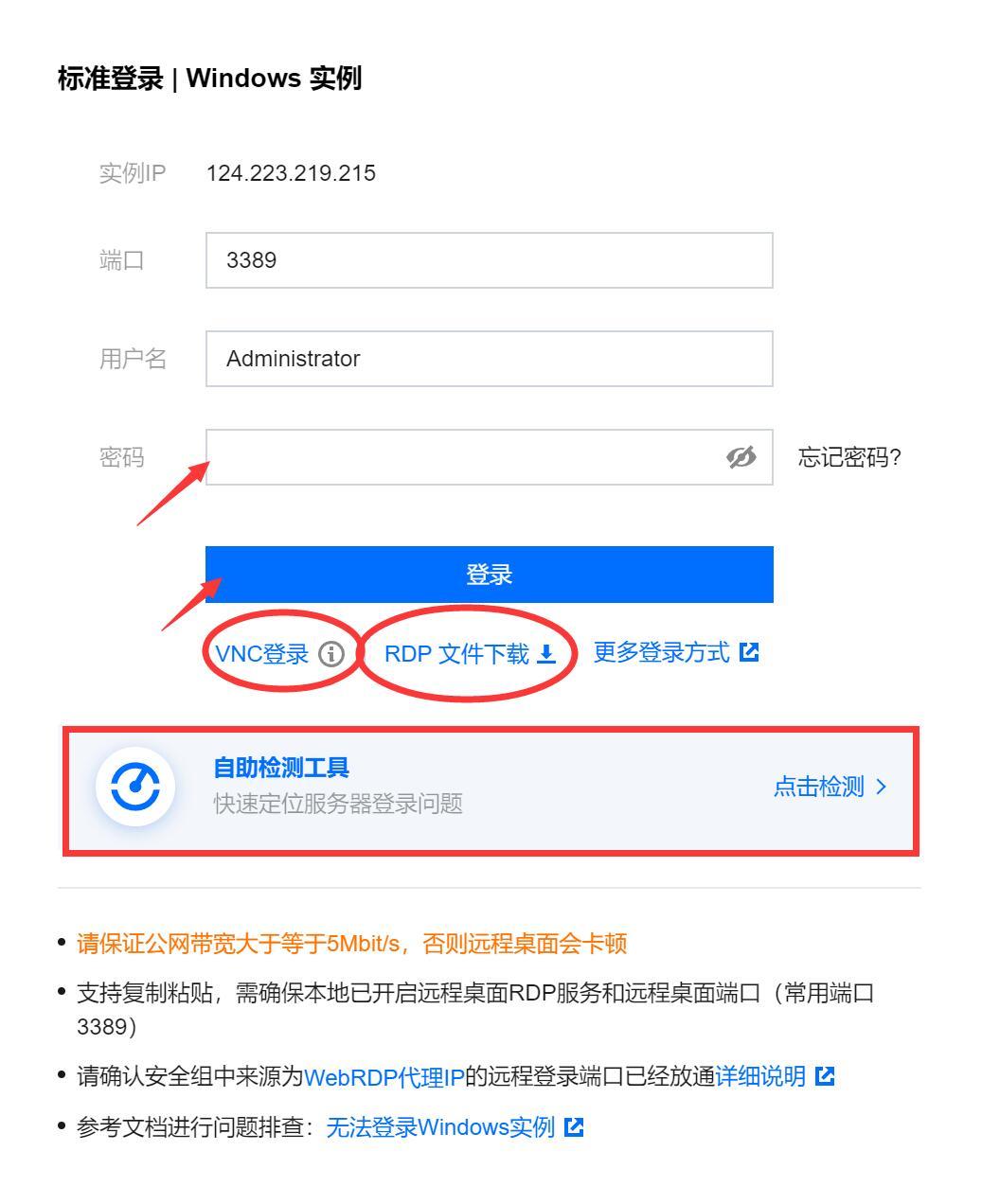
IP,端口,用户名会自动帮你填充,你只要输入密码,点击登录即可。
如果登录失败,等待一会儿。或者点击检测,根据检测结果一键修复就好了
这里有好几种登录方式,网页上可以用VNC登录。
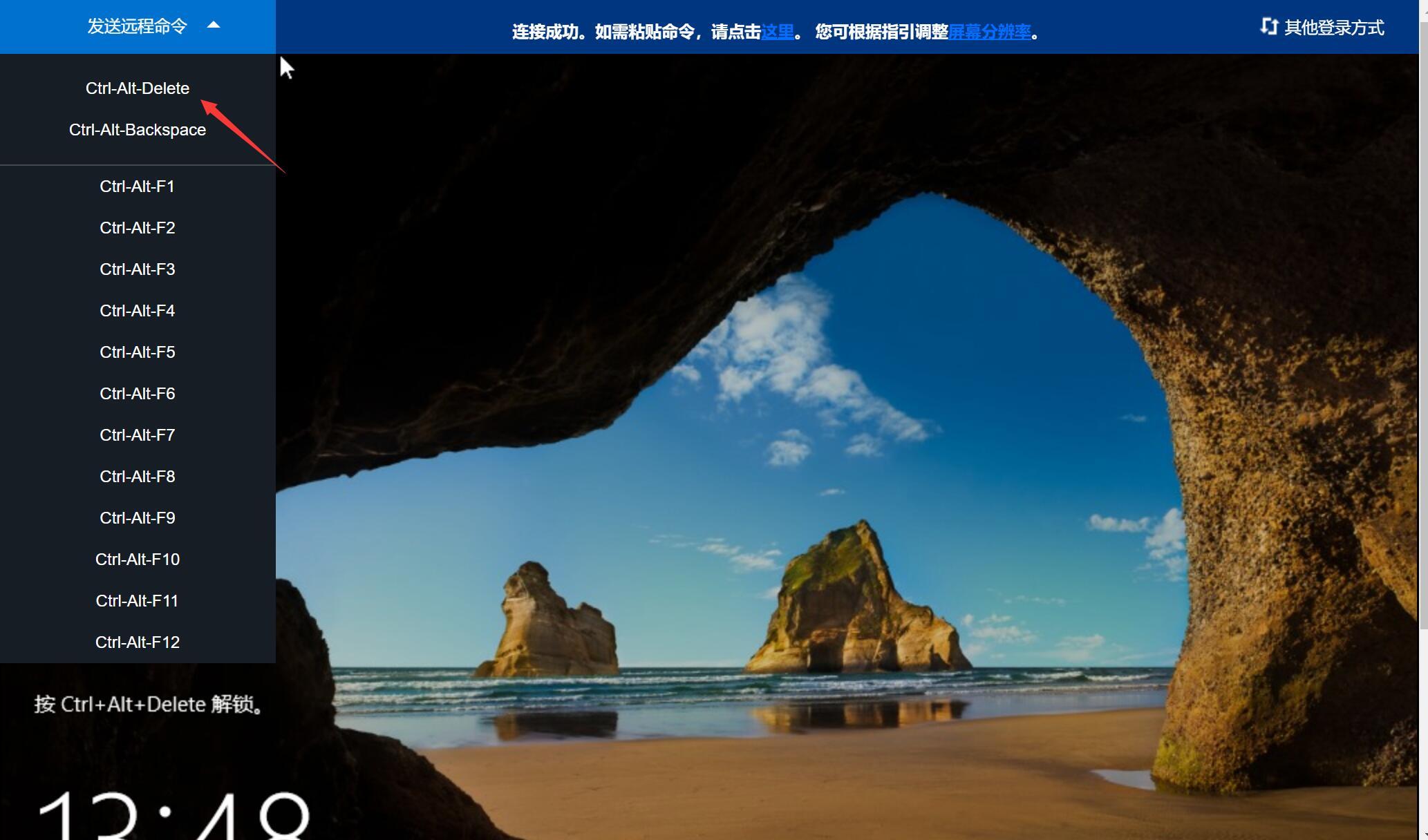
这种方式可以快速查看你的云端电脑。
实际使用的时候,用RDP(Remote Desktop Protocol)登录。
点击“RDP文件下载” 。
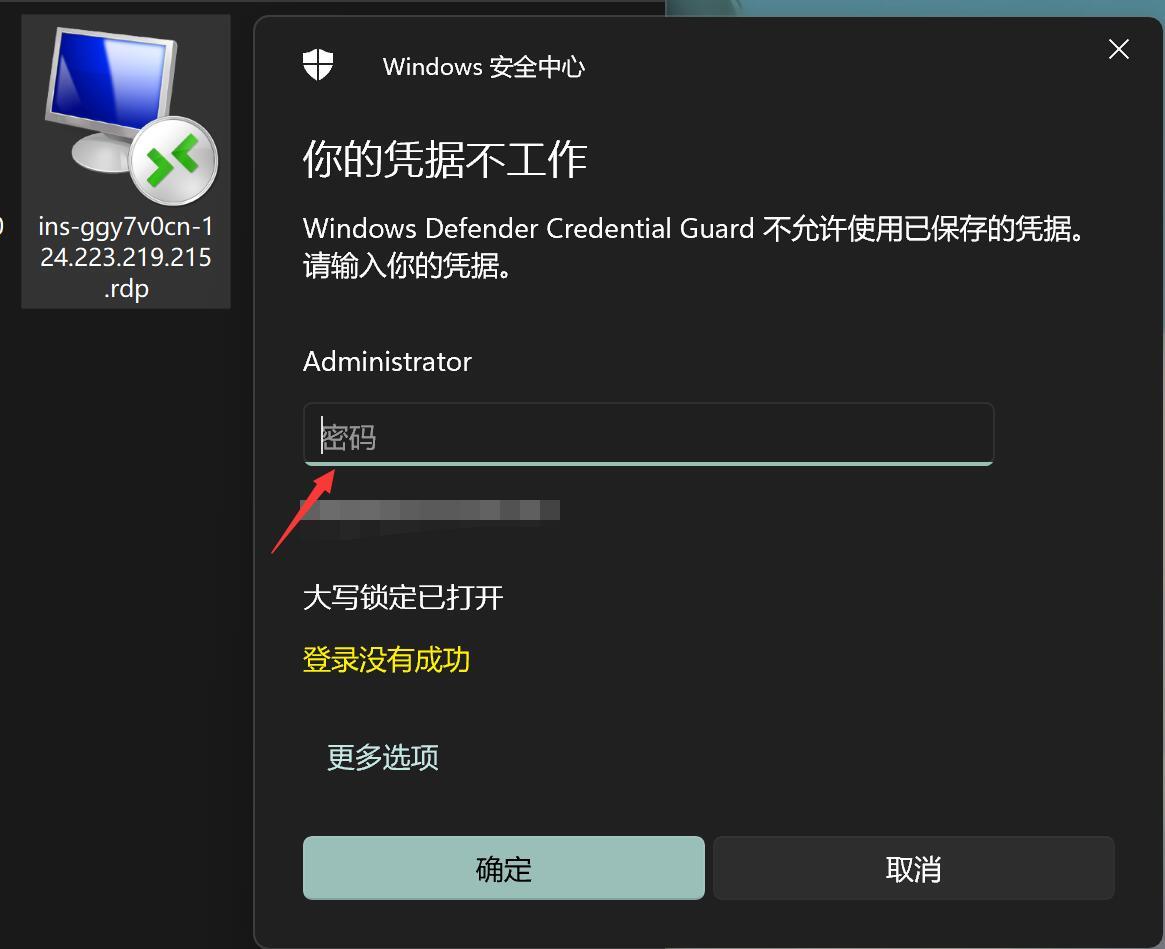
下载完成之后,就可以看到一个电脑图标,点击这个图标,就可以打开系统自带远程桌面软件。只要输入账号啊密码,就可以登录了。
登录之后,全屏,就完全和本地电脑一模一样。用本地的鼠标,键盘就能操控了。
4.配置云电脑
就像我们刚装完电脑,需要安装驱动,和一些必备软件一样,云端电脑也是如此。
现在的家用windows已经自带驱动了,但是云端电脑,必须要自己安装。
而且版本有严格的要求(不要用鲁大师等…)
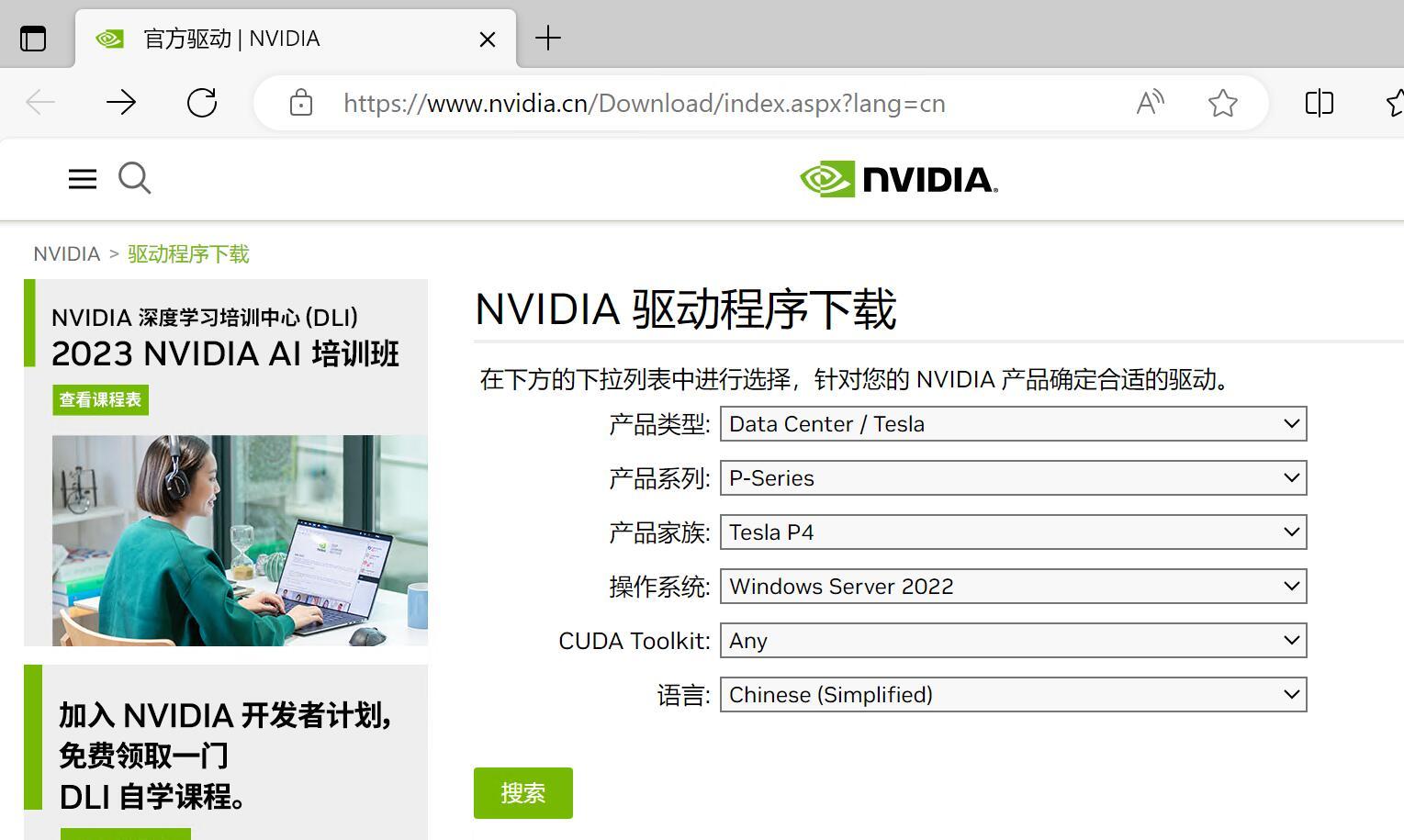
通过百度或者谷歌搜索获nvidia驱动或者直接上开上面的网页。
选择自己开通的显卡型号。
如果选的是P4,设置如上图。
如果选的是T4,产品系列就选T系列,产品家族选T4
如果选的是V100,产品系列就选 V系列,产品家族选V100
选好后,点搜索,然后下载。
下载完成之后,双击安装,然后下一步下一步就好了。
这样最核心的配置就完成了。
接下来可以装个网盘,方便下载上传文件。
云电脑里面下载文件是非常快的,上传会受到5M带宽的限制。
其他软件就根据个人喜好,安装即可。操作系统自带edge浏览器,通过浏览器可以下载各种软件。
5. 运行测试!
万事俱备,我们就可以把AI软件传到云电脑了。
比如我这里以OneFaceSwap为例。
直接从本地系统里复制,然后粘贴到远程电脑即可。
如果你网络的上传速度比较快,几分钟就能搞定。
当然也可以直接从网盘下载。
软件放好之后,只要点击右键->7-zip -> 提取到当前位置。
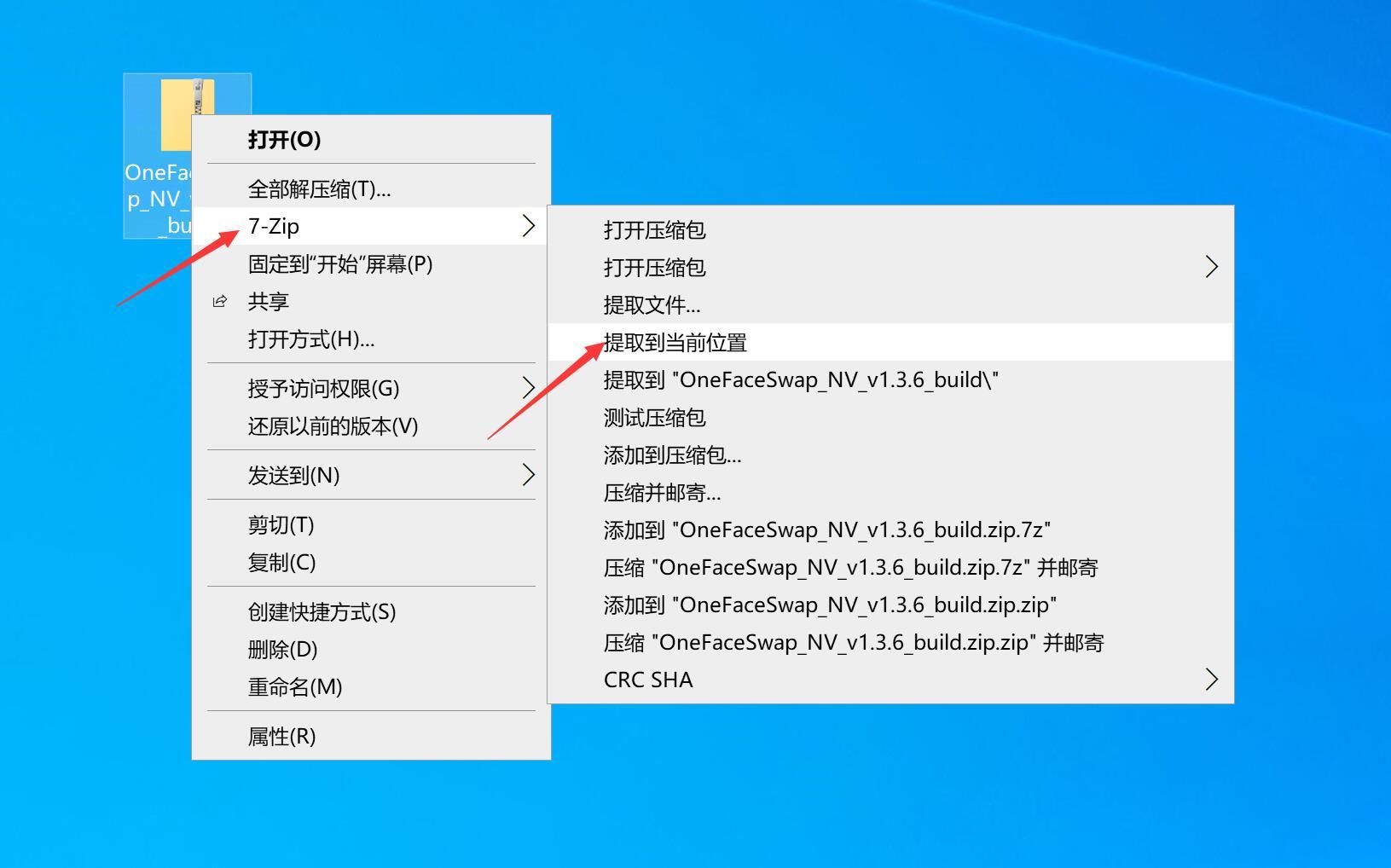
解压成之后,直接双击exe即可运行软件。
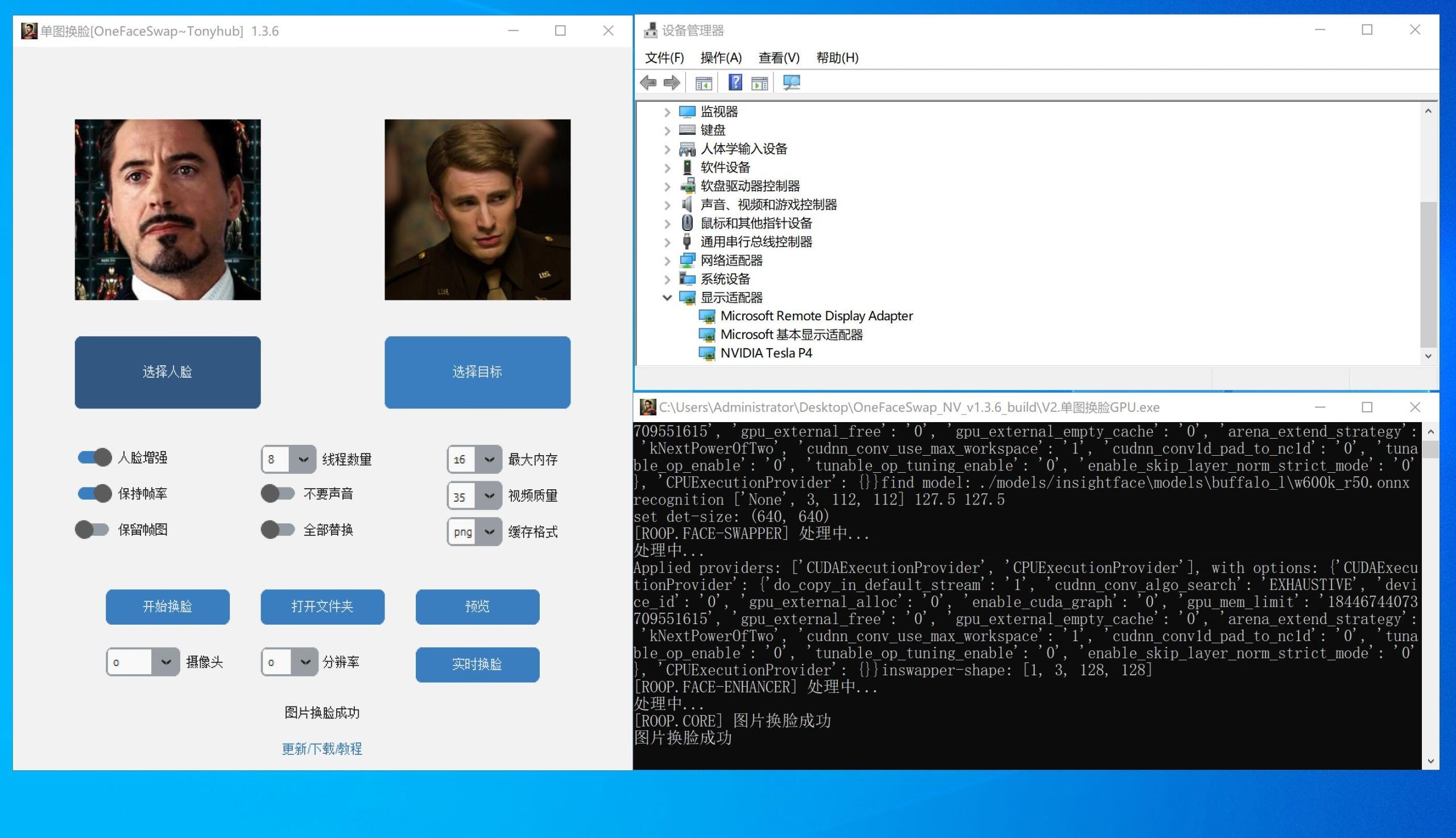
因为这是英伟达专业卡,硬件基本不需要适配,CUDA会完美支持。
其他AI软件也是如此。上传,解压,使用即可!
用完之后,不需要了,就记得把电脑释放, 否则一直都在扣费中。
你也可以关闭电脑而不释放,这样扣费应该少一点。
还有一种方案是,你可以为这台云电脑做个镜像(备份),然后释放。
以后要用了,可以直接使用这个镜像来创建云电脑,这样就省去了配置环节了。
具体的操作,可以参考这篇文章《腾讯云V100使用全攻略,开通,配置,远程,镜像!》